目次
1. 概要
AIRead は、画像に含まれる文字(活字・手書き)を認識してデータ化を行うソフトウェアです。
2. 推奨スペック
2.1. OS
Windows Server 2012 R2 、 2016 (64bit)
Windows 8.1以上 (64bit)
※必ず64bitです。
2.2. ハードウェア
メモリ 4 GB 以上必須、16 GB 以上推奨
HDD 50 GB 以上の空き領域
CPU 2 Core 以上
3. 使用する用語
・帳票定義
OCRをかけ、データ化されたものから、必要なデータのみを抽出するための設定です。帳票の読み取りには、必ず設定する必要があります。
・学習モデル
– 活字OCR用学習モデル
活字にOCRをかけ、データ化する際に使用するファイルです。手書き文字をデータ化することはできません。
– 手書き文字OCR用学習モデル
手書き文字にOCRをかけ、データ化する際に使用するファイルです。活字モデルと比較すると精度は劣りますが、活字文字もデータ化することが可能です。
・Enterprise版
非定型の帳票にOCRをかけ、データ化する際に適した機能です。活字OCR用学習モデルにのみ対応しています。
・Standard版
定型の帳票のデータ化に適した機能です。手書き/活字の両モデルに対応しています。
・共通設定ファイル
OCRをかける際に、使用する設定ファイルです。フォルダパスの指定やデータ抽出のチューニングを行います。
・AIRead RuleEditor
Enetrprise版の機能で帳票を読み取る際に使用する、帳票定義の作成・チューニングを行うためのGUIです。
・AIRead FormEditor
Standard版の機能で帳票を読み取る際に使用する、帳票定義の作成・チューニングを行うためのGUIです。
・AIRead ControlPanel
共通設定ファイルの作成・チューニングを行うためのGUIです。ライセンスの登録・更新もこちらのツールで行います。
・AIRead Viewer
AIRead の実行結果を確認する画面です。
AIRead Ruleeditor、AIRead FormEditor、専用のbat から実行した際に使用することができます。
・AIRead Trainstudio
活字OCR用学習モデルに機械学習を行い、読み取りの強化を行うツールです。こちらを使用することで活字読み取り時の、誤読を減らすことができます。
・AIRead TrainstudioHW
手書き文字OCR用学習モデルに機械学習を行い、読み取りの強化を行うツールです。こちらを使用することで手書き文字読み取り時の、誤読を減らすことができます。
・AIREAD_HOME
AIRead が使用するシステム環境変数です。AIRead のインストール先が、AIREAD_HOME となります。インストール時に作成されるため、事前に設定する必要はありません。
4. インストールの手順
4.1. インストーラを起動
ダウンロードしたAIReadSetup-2.3.4.exeを右クリックから管理者権限で実行します。
※容量が大きいため起動に数秒ほどかかります。
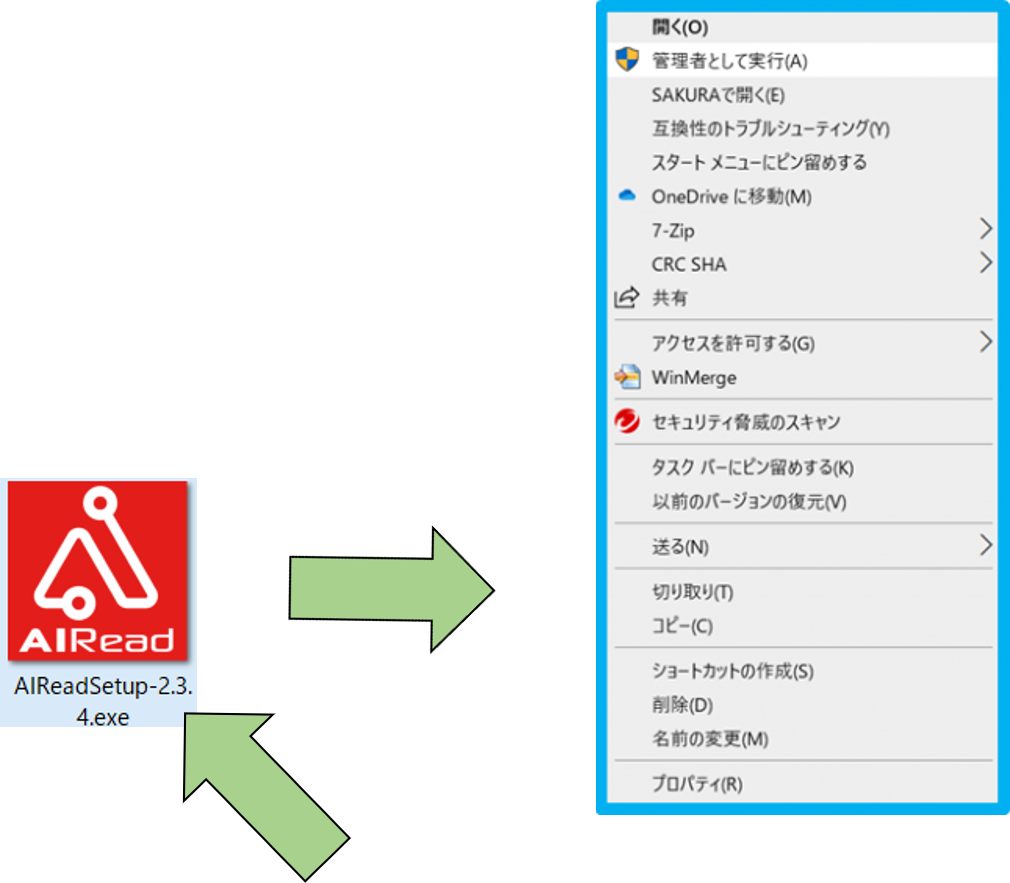
管理者権限で実行後に確認ダイアログが表示されます。
「はい」をクリックします。
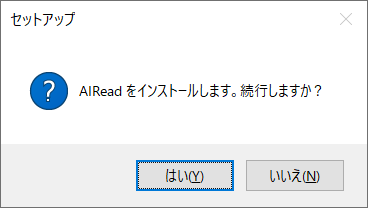
4.2. 使用言語を選択
インストーラが起動すると、インストール中に使用する言語の選択画面が表示されます。
日本語・英語・中国(簡体中文)から1つを選択します。
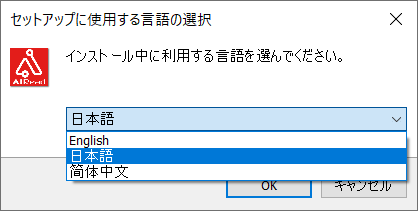
使用言語の選択すると、インストールの設定画面に移動します。
「次へ」をクリックします。
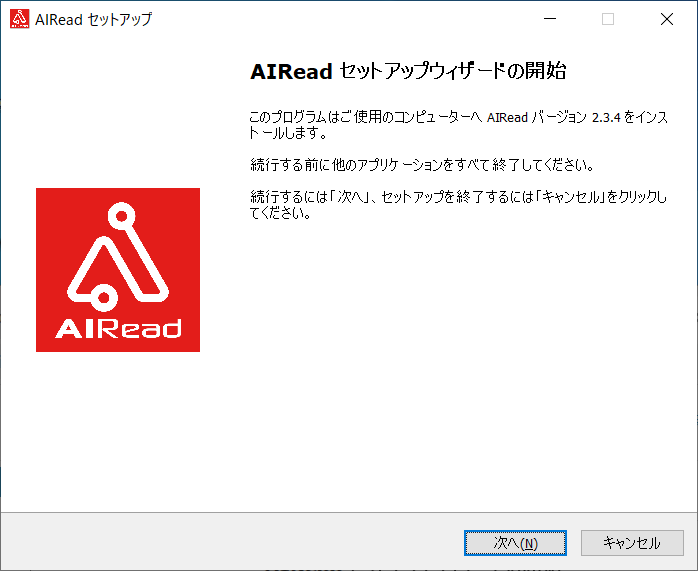
4.3. インストールディレクトリの選択
使用言語の選択後、インストール先を選択する際の注意事項が表示されます。
「次へ」をクリックします。
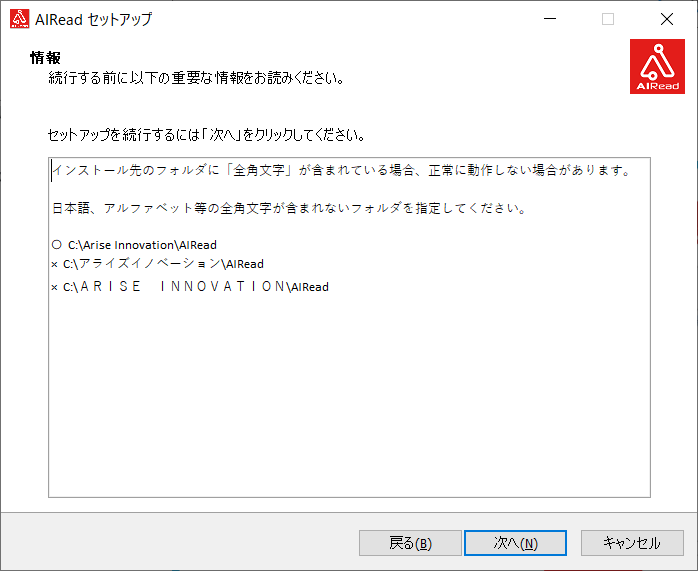
注意事項の確認後、インストールディレクトリ指定画面に移行します。
参照ボタンからディレクトリを指定してください。
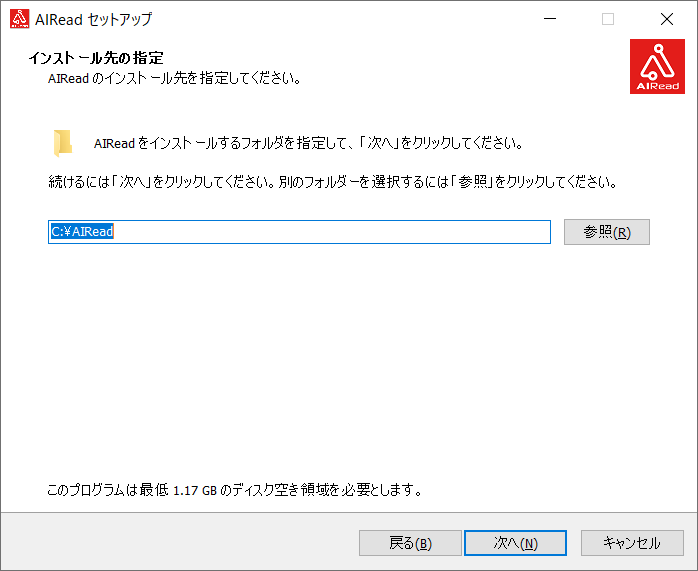
4.4. タスクの選択
AIReadはMicrosoft Visual C++ 2010、2015ライブラリのインストールが必要です。
インストーラで同時にインストールすることができます。インストールするプログラムを選択してください。
インストールするプログラムの選択と同時に、スタートメニューに作成するショートカットを選択します。
作成するショートカットをチェックボックスで選択してください。(任意)
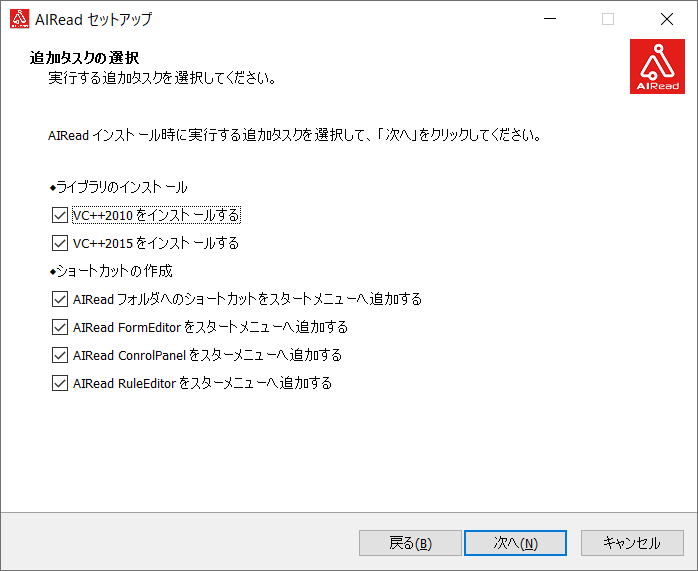
4.5. インストールの実行
インストーラの設定を確認後、インストールを実行します。
AIRead本体のインストール後に、「4、タスクの選択」で選択したプログラムのインストールが開始されます。
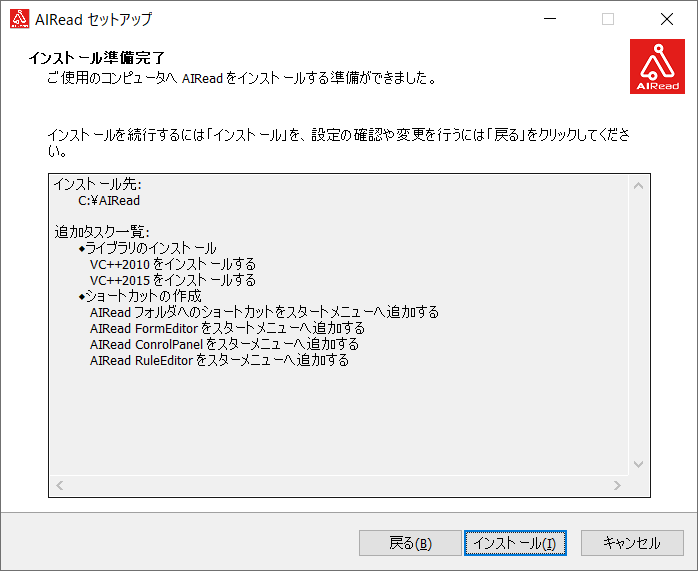
4.6. 選択したプログラムのインストール
追加ライブラリのインストールを行います。


すでにPCにインストール済みの場合、更新・上書きに失敗したというダイアログが表示される場合がありますが、問題はありません。
4.7. インストールの完了
全てのプログラムのインストールが完了すると、完了のダイアログが表示されます。
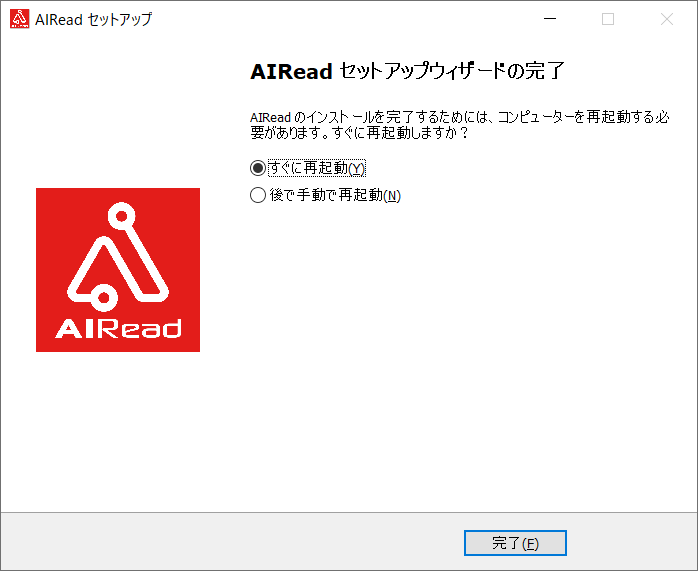
インストール完了後は再起動を行ってください。
5. 手書きモデルの準備
手書きの学習モデルを解凍します。
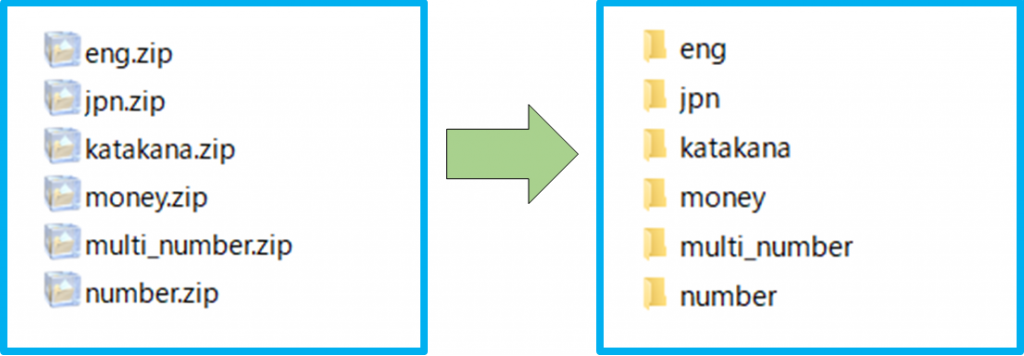
解凍した手書きモデルはフォルダごと
<AIREAD_HOME>\tessdata
以下に格納してください。
6. ライセンス申請
※ライセンスをすでに取得済みの場合は、申請作業は不要です。ライセンスの登録を実行してください。
AIReadインストール後に AIRead ControlPanel(スタートメニューのショートカット もしくは、<AIREAD_HOME>\ControlPanel\AIReadControlPanel.exeから実行)を開きます。

AIRead ControlPanel を開くと、ライセンス管理画面が表示されます。
AIRead ControlPanel の作成ボタンを押下すると、ライセンス申請ファイルの発行画面が開きます。
任意の場所にライセンス申請ファイルを保存します。
作成したライセンス申請ファイルをメールに添付して、弊社ライセンス申請用アドレス宛にお送りください。ライセンスを発行し、送付いたします。
ライセンス申請専用アドレス: airead_license@ariseinnovation.co.jp

7. ライセンス登録
AIReadインストール後に AIRead ControlPanel(スタートメニューのショートカット もしくは、<AIREAD_HOME>\ControlPanel\AIReadControlPanel.exeから実行)を開きます。

AIRead ControlPanel を開くと、ライセンス管理画面が表示されます。
ライセンス管理画面上の選択ボタンを押下するとライセンスの選択を行うことができます。
ライセンスファイル(.enc)を選択します。

ライセンスの選択後に登録ボタンを押下するとライセンスの登録を行うことができます。

登録完了後、ライセンスファイル(.enc)の情報が表示されます。

| 項目名 | 説明 |
|---|---|
| エディション | 登録済みのライセンスのエディションの表示 ・エンタープライズ:AIRead Enterprise版、AIRead Standard版の全機能を使用することのできるライセンス ・スタンダード:AIRead Standard版の機能のみ使用することのできるライセンス |
| 有効期限 | AIRead を使用することのできる期限 処理枚数が規定数に達した場合、AIRead Enterprise版のみ、有効期限に関わらず使用不可となる。 |
| 会社情報 | 購入者の表記 |
| 使用した枚数 | AIRead Enterprise版で処理した枚数の表記 ※AIRead Standard版(座標指定)のOCRは枚数無制限のため、カウントされない ※AIRead Standard版のみのライセンスの場合、表示されない |
| バージョン | 使用中のAIRead のバージョンの表記 |
8. ライセンス更新
ライセンスのエディションや有効期限が変更になった場合に、ライセンスの更新を行います。
更新時に再度、 AIRead ControlPanel を開き、ライセンス管理画面を選択します。

ライセンス管理画面上のライセンスの更新ボタンを押下します。

ライセンスの更新ボタンを押下すると、ライセンス更新タブが表示されます。
選択ボタンを押下し、新規ライセンスを選択します。

ライセンスが選択された状態で更新ボタンを押下します。

更新ボタンが正常に完了すると、新しいライセンスの情報が表示されます。
