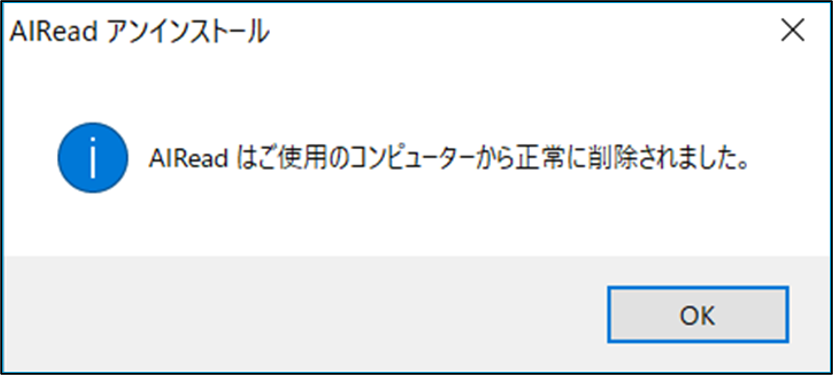目次
1. 概要
AIRead は、画像に含まれる文字(活字・手書き)を認識してデータ化を行うソフトウェアです。
2. 推奨環境
2.1. OS
Windows Server 2016、2019、2022
Windows 10、11
2.2. ハードウェア
CPU 2 Core 以上
メモリ 8 GB 以上必須、16 GB 以上推奨
ストレージ 50 GB 以上の空き領域
システムロケール 日本語 を指定
3. インストールの手順
3.1. インストーラを起動
AIReadのインストールモジュール「AIReadSetup-4.2.2.0.exe」を右クリックし「管理者として実行(A)」を選択します。
※ファイルサイズが大きいため起動までに数秒ほどかかることがあります

インストーラーが実行されると確認のダイアログが表示されます。
「はい」をクリックします。
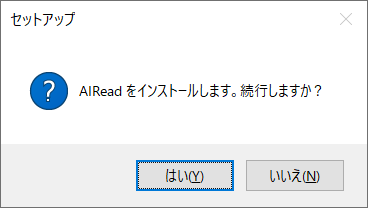
3.2. 使用言語を選択
インストール画面で使用する言語の選択画面が表示されます。
日本語・英語・中国(簡体中文)から1つを選択します。
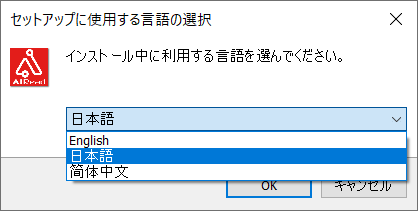
使用言語の選択すると、インストールの設定画面に移動します。
「次へ」をクリックします。
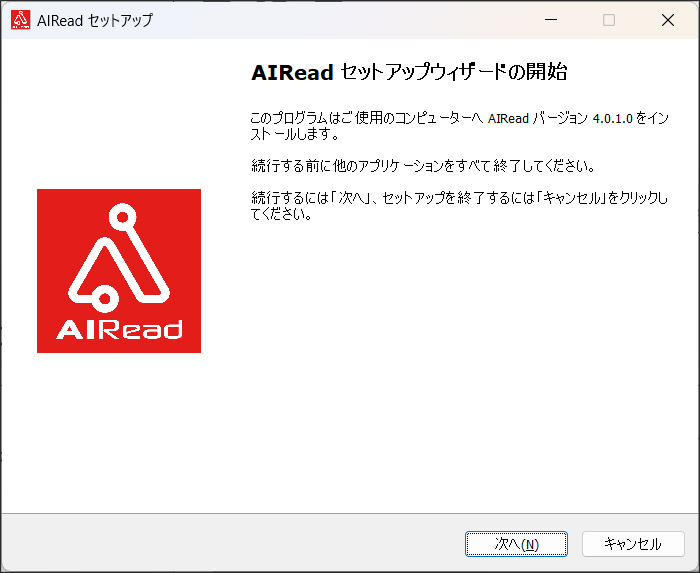
3.3. インストールフォルダの選択
使用言語の選択後、インストール先を選択する際の注意事項が表示されます。
「次へ」をクリックします。
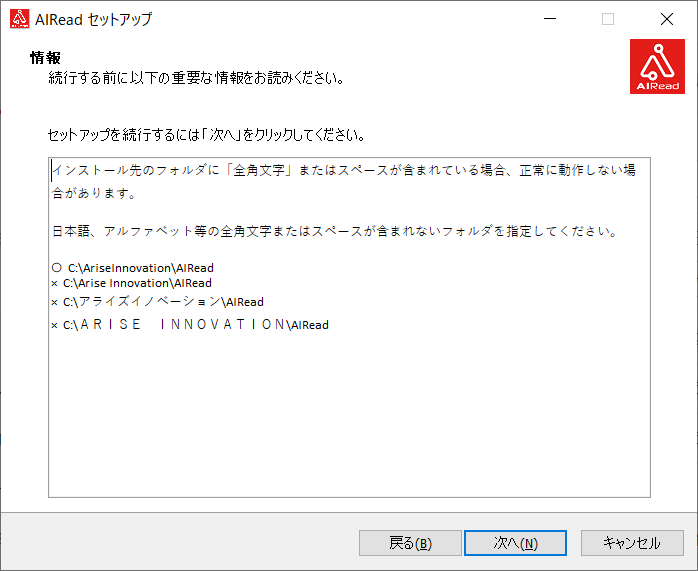
注意事項の確認後、インストールフォルダ指定画面に移行します。
参照ボタンからフォルダを指定してください。
※「C:\Program Files」などスペースを含むフォルダはインストール先に指定できません
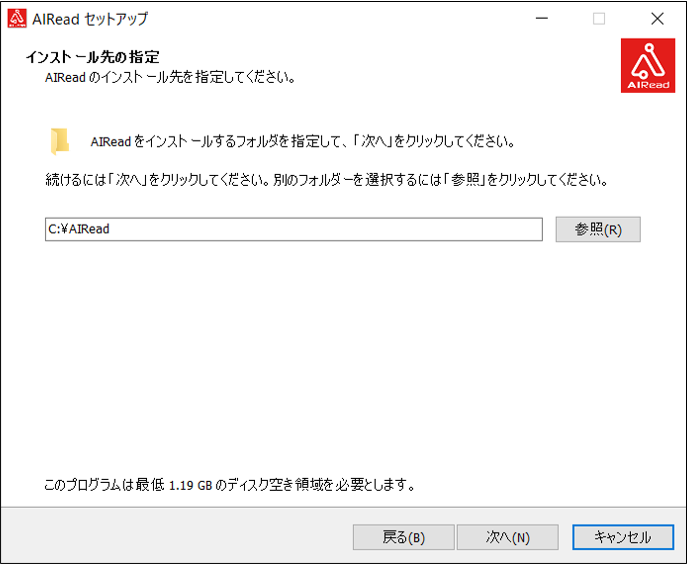
3.4. タスクの選択
AIReadはMicrosoft Visual C++ 2010、2015_2019ライブラリのインストールが必要です。
インストーラで同時にインストールすることができます。インストールするプログラムを選択してください。
インストールするプログラムの選択と同時に、スタートメニューに作成するショートカットを選択します。
作成するショートカットをチェックボックスで選択してください。(任意)
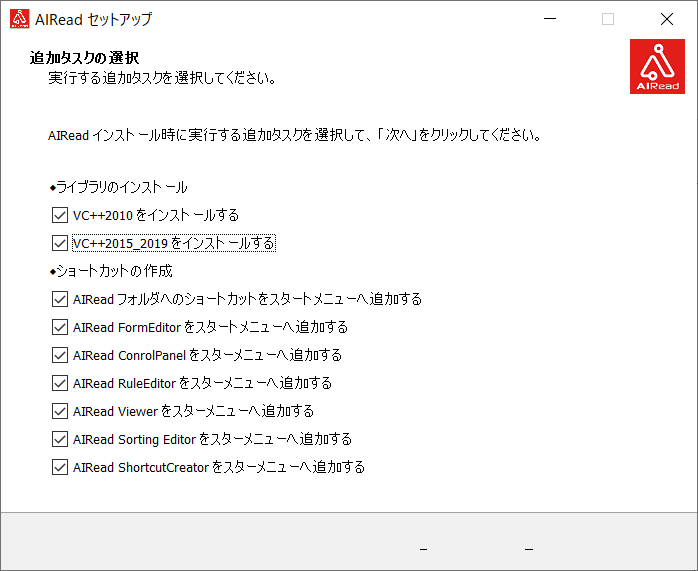
3.5. インストールの実行
インストーラの設定を確認後、インストールを実行します。
AIRead本体のインストール後に、「3.4. タスクの選択」で選択したプログラムのインストールが開始されます。
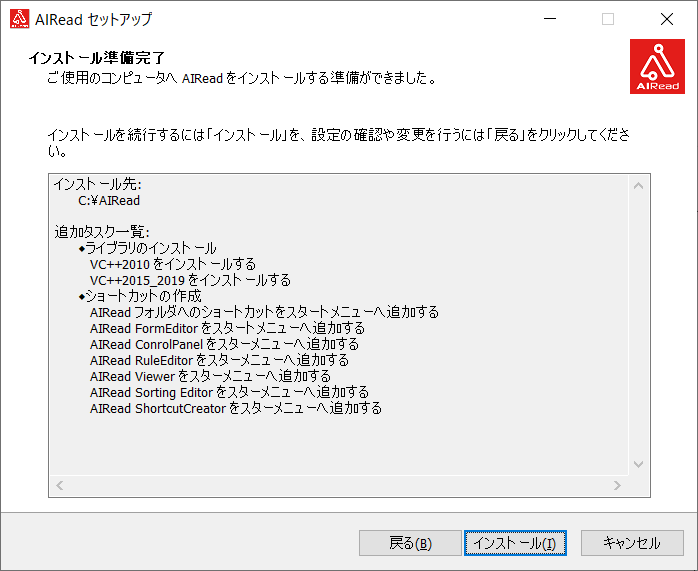
3.6. 選択したプログラムのインストール
追加ライブラリのインストールを行います。

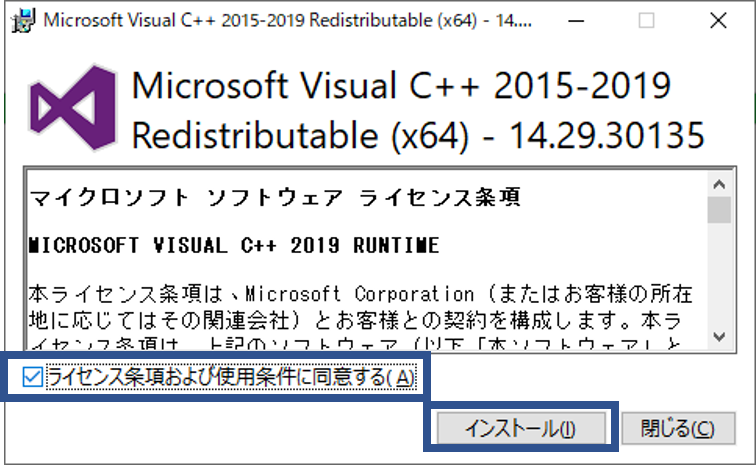
すでにPCにインストール済みの場合、更新・上書きに失敗したというダイアログが表示される場合がありますが、問題はありません。
Microsoft Visual C++2015-2019インストール完了後は必ず、「閉じる」ボタンで終了してください。
「再起動」ボタンが表示されていても「閉じる」ボタンを押して終了するようにしてください。
3.7. インストールの完了
全てのプログラムのインストールが完了すると、完了のダイアログが表示されます。
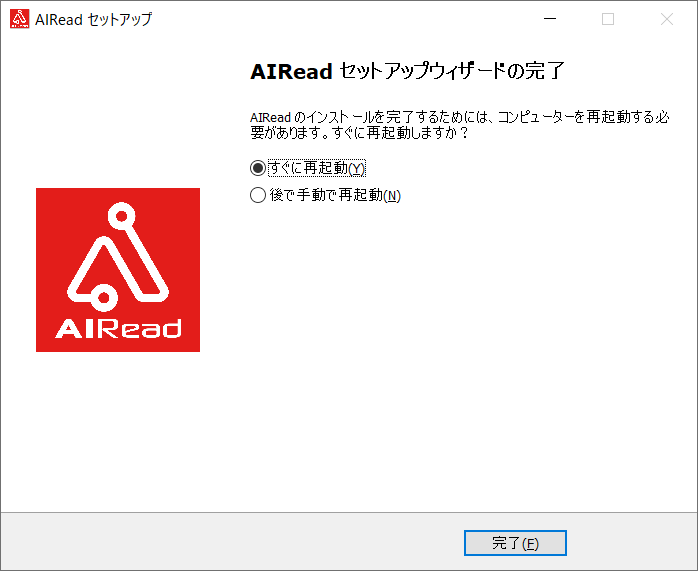
インストール完了後はシステム環境変数が追加されるため、再起動することを推奨します。
4. 手書きモデルの準備
手書きの学習モデルを解凍します。
AIRead で手書き文字を読む場合には、提供されている全ての手書きモデルが必要となります。
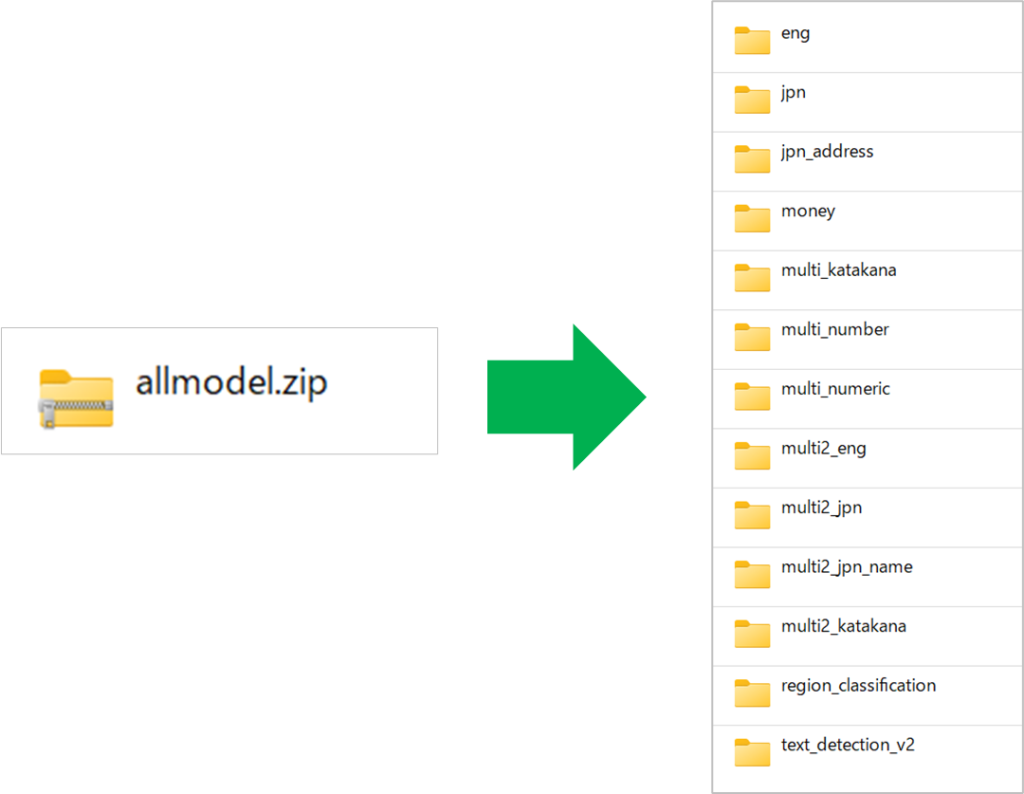
解凍した手書きモデルはフォルダごと
<AIREAD_HOME>\tessdata
以下に格納してください。
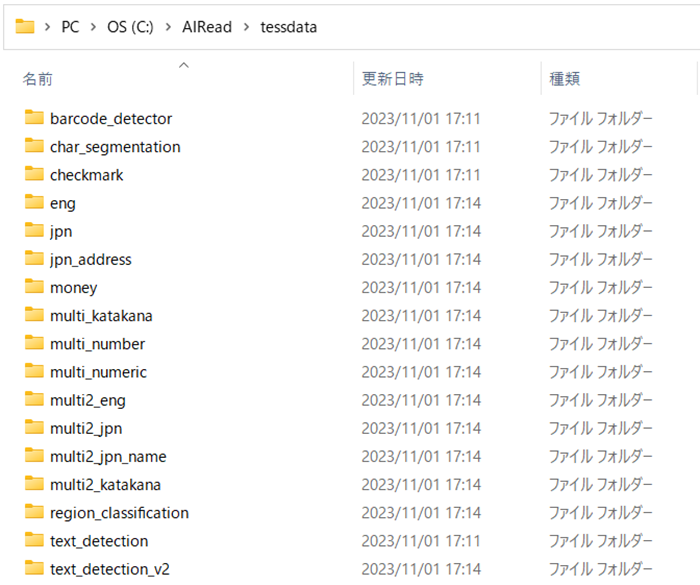
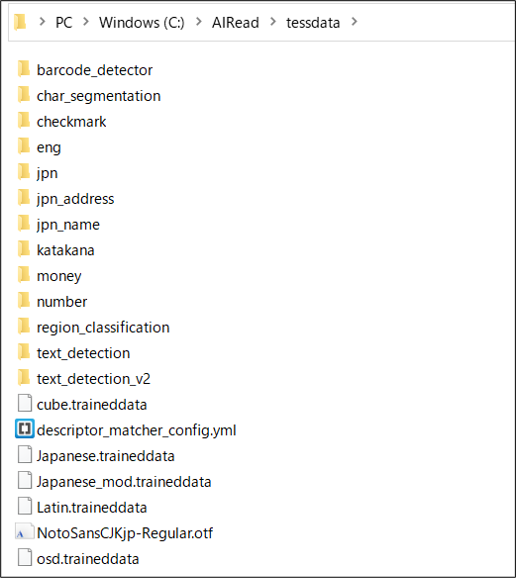
5. ライセンス申請
※ライセンスをすでに取得済みの場合は、申請作業は不要です。ライセンスの登録を実行してください。
AIReadインストール後に AIRead ControlPanel(スタートメニューのショートカット もしくは、<AIREAD_HOME>\ControlPanel\AIReadControlPanel.exeから実行)を開きます。

AIRead ControlPanel を開くと、ライセンス管理画面が表示されます。
AIRead ControlPanel の作成ボタンを押下すると、ライセンス申請ファイルの発行画面が開きます。
任意の場所にライセンス申請ファイルを保存します。
作成したライセンス申請ファイルをメールに添付して、弊社ライセンス申請用アドレス宛にお送りください。ライセンスを発行し、送付いたします。
ライセンス申請専用アドレス: airead_license@ariseinnovation.co.jp

6. ライセンス登録
AIReadインストール後に AIRead ControlPanel(スタートメニューのショートカット もしくは、<AIREAD_HOME>\ControlPanel\AIReadControlPanel.exeから実行)を開きます。

AIRead ControlPanel を開くと、ライセンス管理画面が表示されます。
ライセンス管理画面上の選択ボタンを押下するとライセンスの選択を行うことができます。
ライセンスファイル(.enc)を選択します。

ライセンスの選択後に登録ボタンを押下するとライセンスの登録が行われます。

登録完了後、ライセンス情報が表示されます。

| 項目名 | 説明 |
|---|---|
| エディション | 登録済みのライセンスのエディション ・エンタープライズ:AIRead Trial/Light/Enterprise、AIReadの全機能を使用することのできるライセンス ・スタンダード:AIRead Stand-alone/Standard、座標指定の機能のみ使用することのできるライセンス |
| 有効期限 | AIRead を使用することのできる期限 |
| 会社情報 | ライセンスが許諾された組織名 |
| 使用した枚数 | ルール指定で読み取りが行われた枚数(AIRead Trial/Light/Enterprise のみ) ※AIRead Stand-alone/Standard ではカウントされない |
| バージョン | AIRead のバージョン |
7. ライセンス更新
ライセンスのエディションや有効期限が変更になった場合に、ライセンスの更新を行います。
更新時に再度、 AIRead ControlPanel を開き、ライセンス管理画面を選択します。

ライセンス管理画面上のライセンスの更新ボタンを押下します。

ライセンスの更新ボタンを押下すると、ライセンス更新タブが表示されます。
選択ボタンを押下し、新規ライセンスを選択します。

ライセンスが選択された状態で更新ボタンを押下します。

更新ボタンが正常に完了すると、新しいライセンスの情報が表示されます。

8. ユーザー認証機能
AIRead の各種アプリケーションに対して認証機能を付与し、実行ユーザーの制限を行うことが可能です。
認証機能の詳細については、3. ユーザー認証機能 を参照ください。
9. 旧バージョンからのアップデート方法
AIRead はインストール時に、レジストリに書き込みを行っております。
そのため、新しいバージョンをインストールするときは、旧バージョンのAIRead をアンインストールした上で、インストールしてください。
9.1. 旧バージョン定義のバックアップ
AIReadの環境移行・アンインストールを行う前に、共通設定や作成したルール定義、フォーマット定義、仕分け設定、学習モデル、後処理設定等必ずバックアップを行ってください。
下記は必ずバックアップを行います。
- AIRead_conf:FormEditorで作成した定義ファイルが配置されたフォルダ
- AIRead_conf_kw:RuleEditorで作成した定義ファイルが配置されたフォルダ
- ClassifyDir:画像仕分け定義ファイルが配置されたフォルダ
- IDELibrary\OcrPostProcess:後処理設定ファイルが配置されたフォルダ
- tessdata:学習モデルが配置されたフォルダ
- AIRead_setting.ini:定型読み取り時に使用する設定ファイル
- AIRead_setting_kw.ini:非定型読み取り時に使用する設定ファイル
- AIRead_setting_whole.ini:全文読み取り時に使用する設定ファイル
※独自に作成された帳票定義関連、フォルダ群、ファイル群は個別にバックアップを取った上で、ユーザー様自身で移行を行ってくだ
さい。
bat ファイルのコマンドを変更している場合は、batファイルのバックアップ、移行も行ってください。
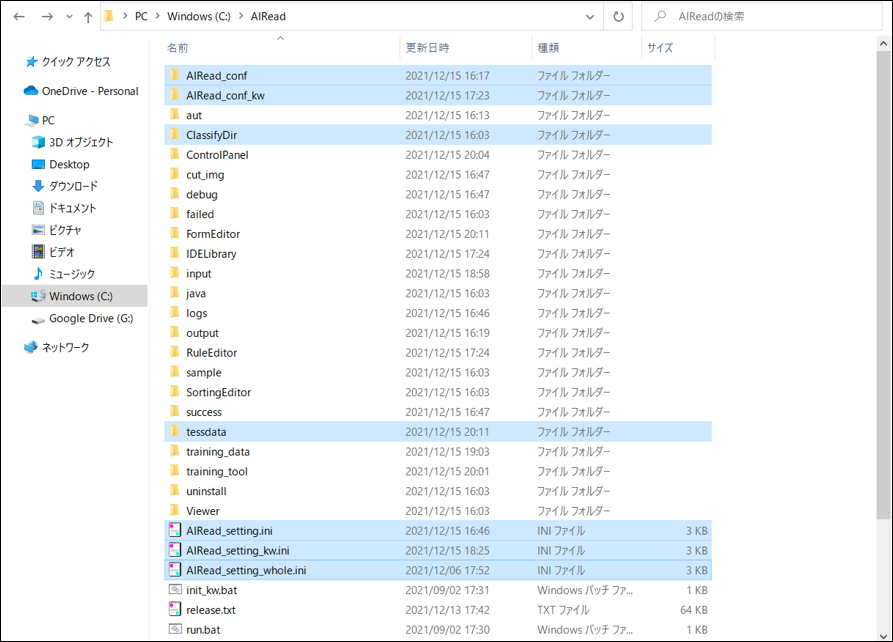
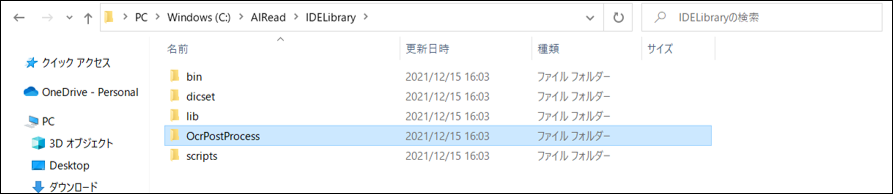
9.2. インストール先の変更手順
AIReadのインストール先を変更した場合、登録済みのシステム環境変数を変更先のフォルダへ変更する必要があります。
システム環境変数の変更後は、必ずWindowsの再起動を行ってください。
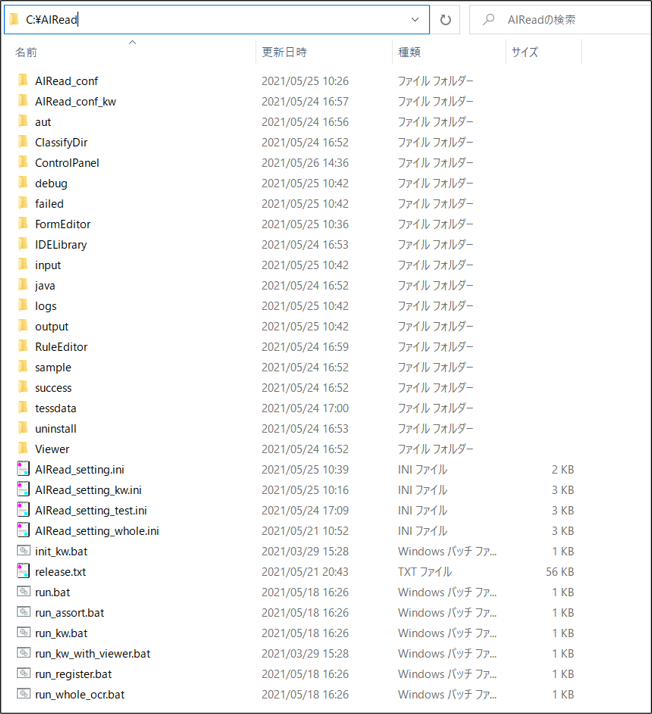
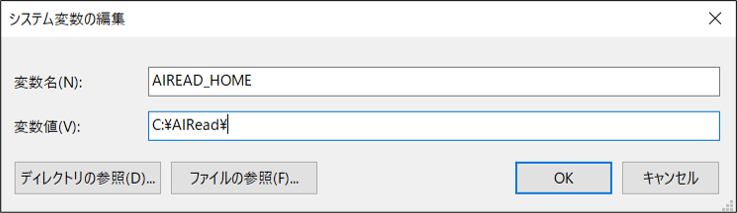
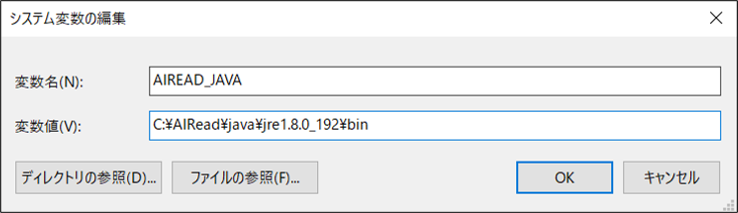
インストール先を変更した場合
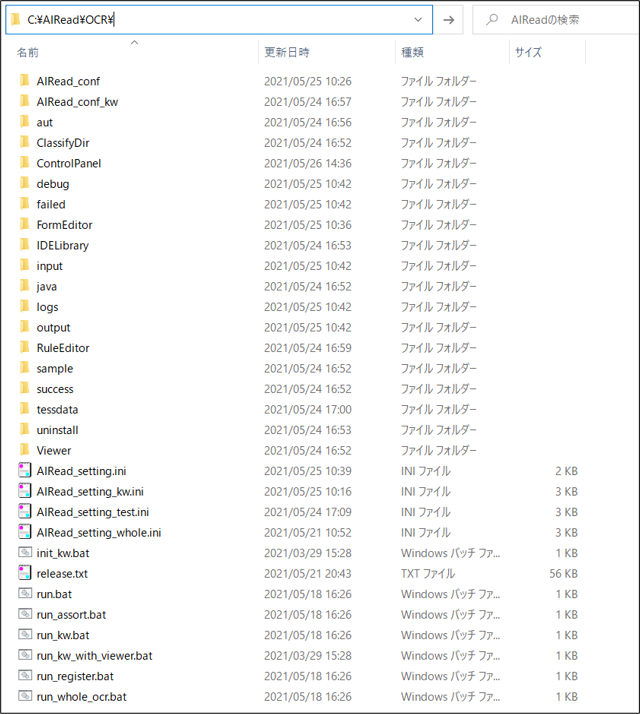
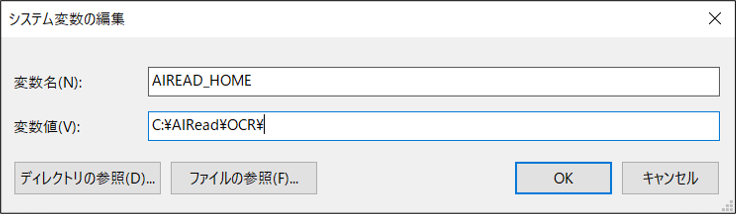
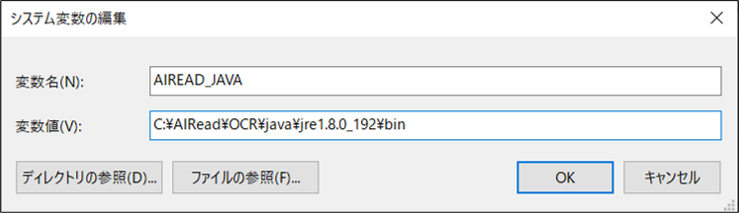
10. アンインストールの手順
アンインストール.exe(<AIREAD_HOME>\uninstall\unins000.exe)を実行します
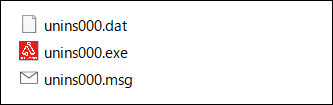
AIRaedとその関連コンポーネントが削除されます。
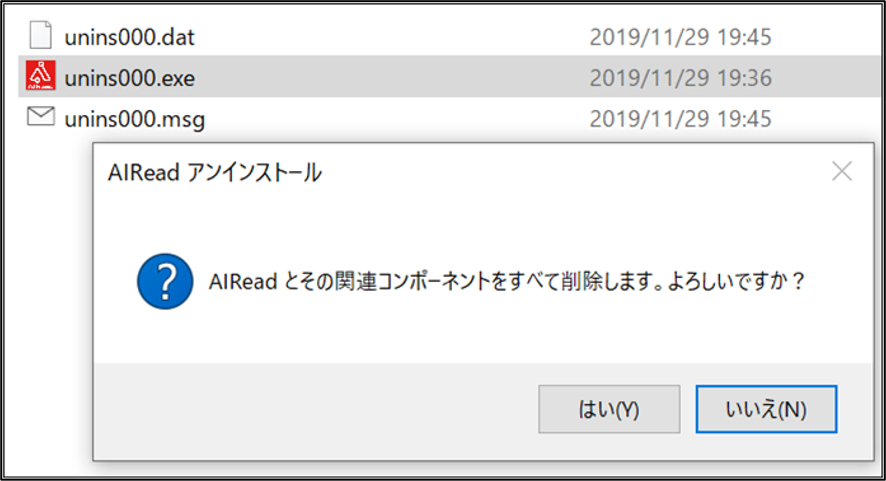
アンインストールが完了すると、AIReadが削除されます。