帳票定義の構成
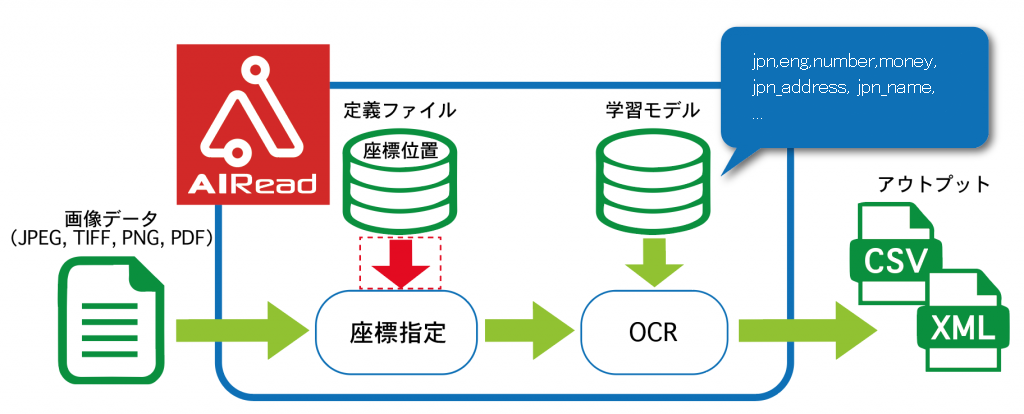
フォーマット定義フォルダの構成
?AIRead_conf —————————-(フォーマット定義フォルダ)
└?[帳票識別ID]
├?AIRead_format.ini ———– 定義ファイル
├?AIRead_setting.ini ———– 設定ファイル
└(template.png) ————– テンプレート画像※
※テンプレート画像はチェックマークの読み取りをする場合に必須です
AIRead FormEditor の使い方
AIRead FormEditor を起動する
AIRead FormEditor を使用することで、フォーマット定義フォルダ内に配置する全ファイルの作成、修正を行うことができます。

AIRead FormEditor を起動します。
(スタートメニュー か <AIREAD_HOME>\FormEditor\FormEditor.exeから実行)
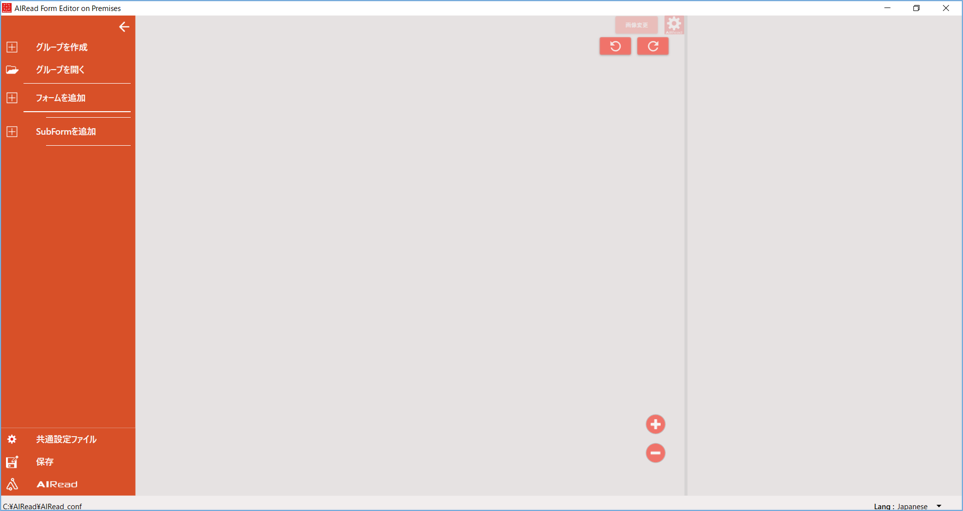
グループを新規作成
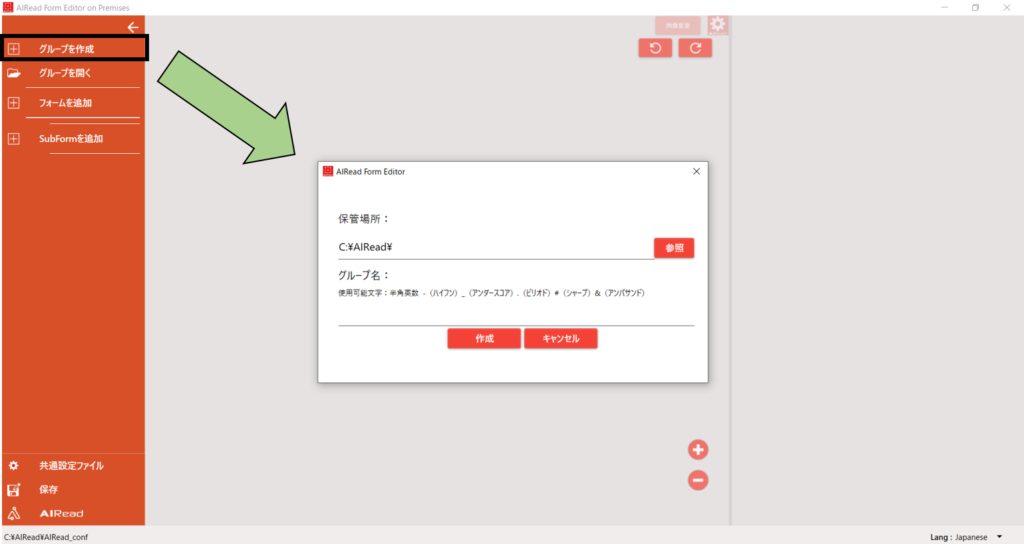
「保管場所」で指定したディレクトリに「グループ名」で設定したフォルダを作成します。
グループを開く
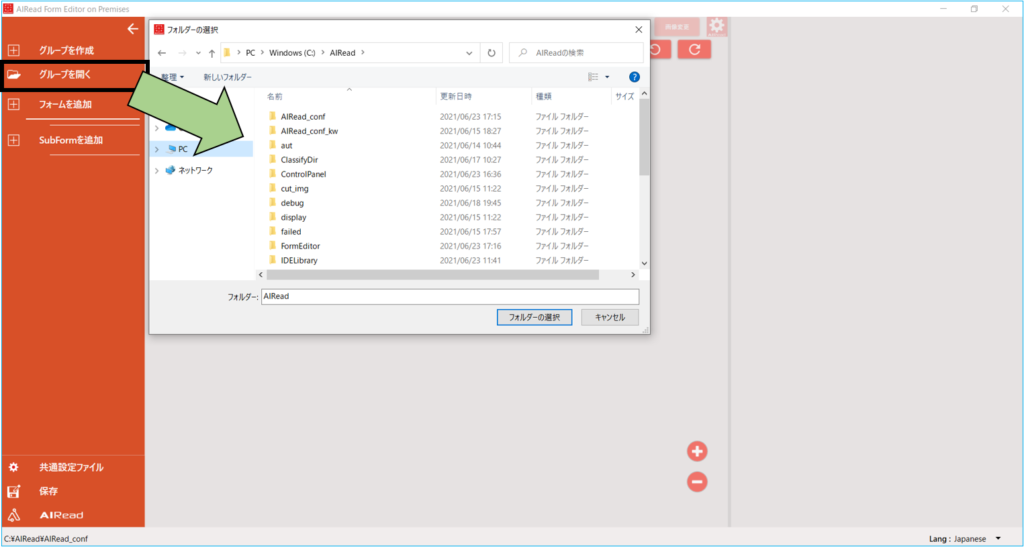
既存のグループを編集する場合は、グループを開くからフォルダを選択します。
フォーマット定義の追加
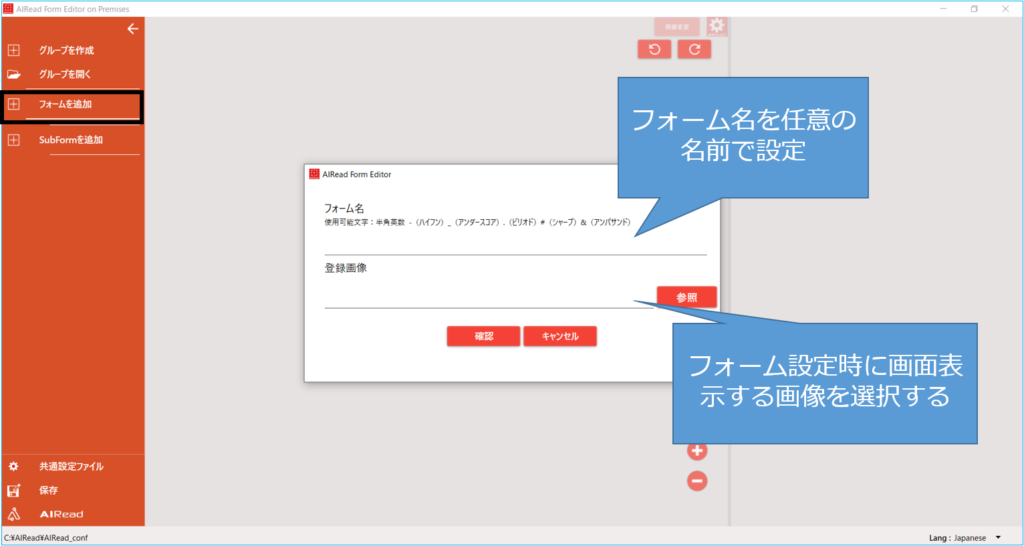
「フォーム名」に任意の名前を設定します。
「登録画像」にフォーム設定時に画面表示する画像を選択します。
フォーマット定義の選択
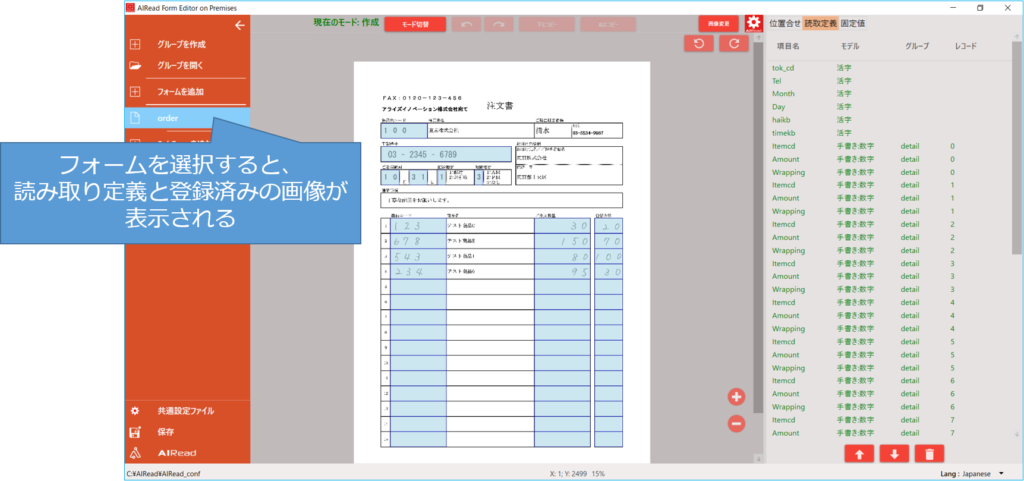
画面上に表示したいフォーマット定義の「フォーム名」を選択します。
選択した「フォーム名」の読み取り定義と登録済みの画像が表示されます。
フォーマット定義のコピー
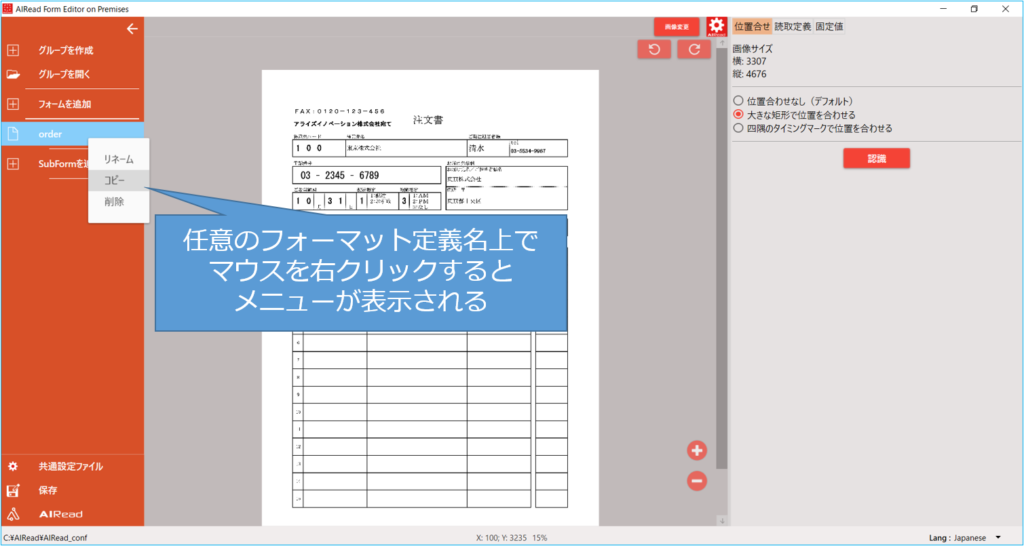
任意のフォーマット定義の「フォーム名」上で右クリックすると、メニューが表示されます。
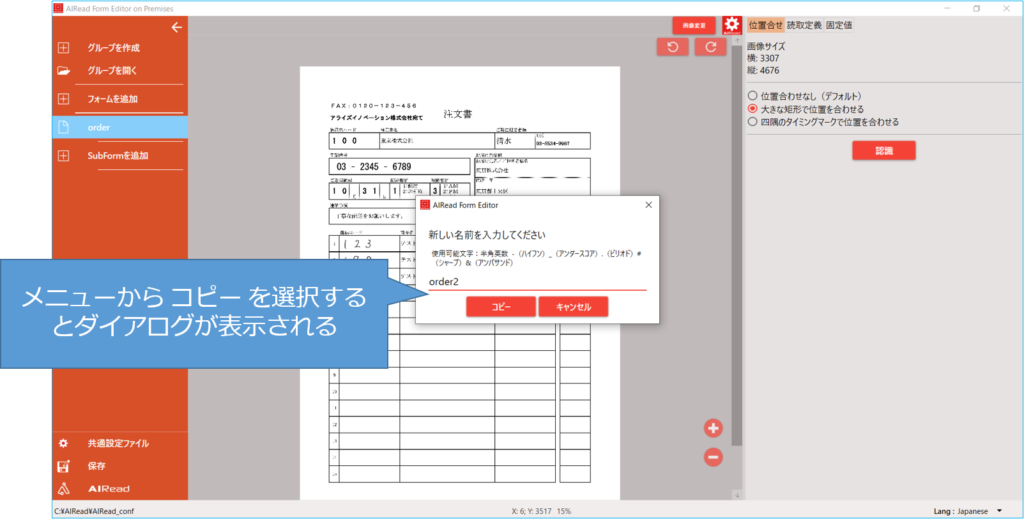
メニューからコピーを選択するとフォーマット定義用のコピーダイアログが表示されます。
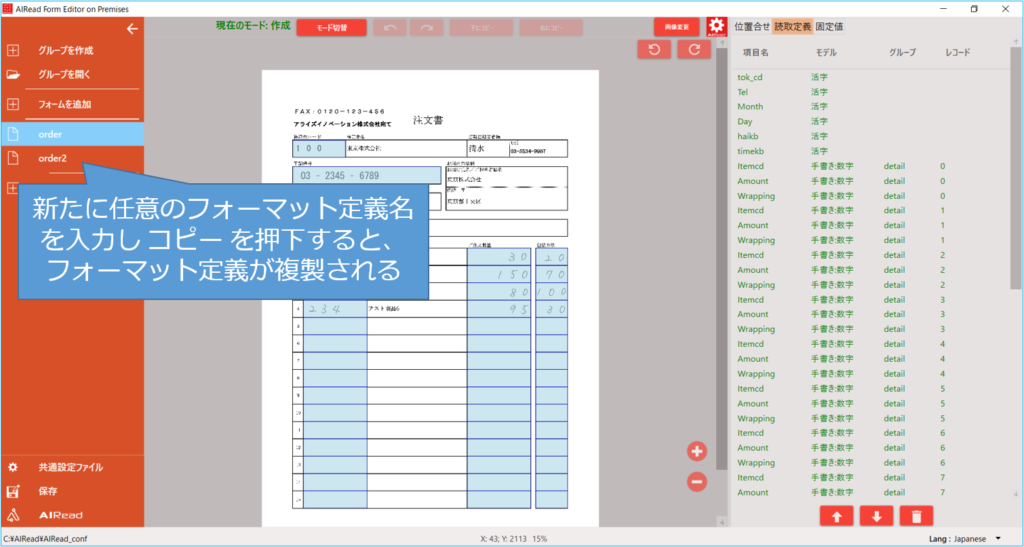
コピーダイアログで入力した「フォーム名」でフォーマット定義が複製されます。
共通設定ファイルの指定
AIReadの実行、後処置設定ファイルの紐づけ、個別OCR設定時に使用する共通設定ファイルを指定します。
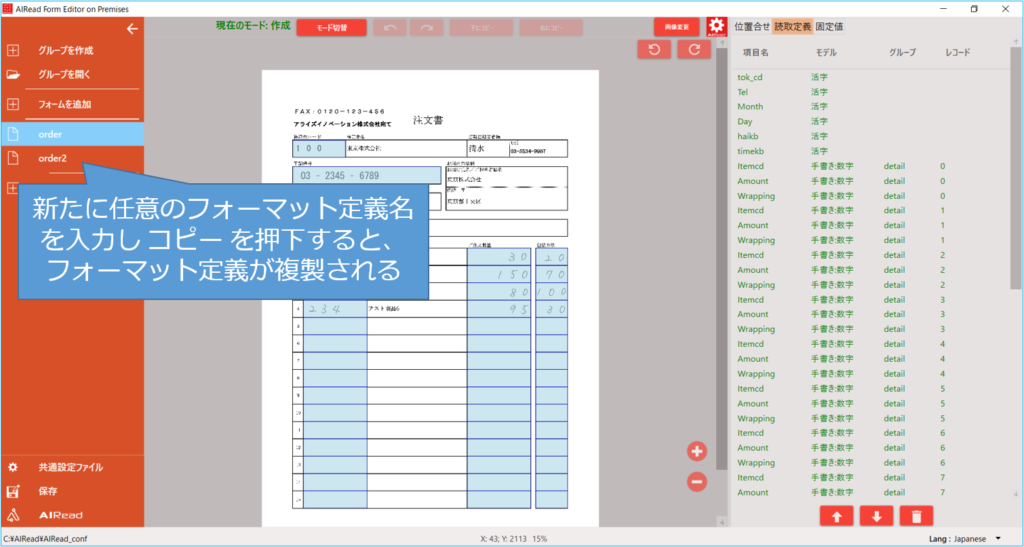
「共通設定ファイル」ボタンを押すと、ファイル選択ダイアログを表示します。
「参照」ボタンから使用する共通設定ファイルを選択します。
設定の保存
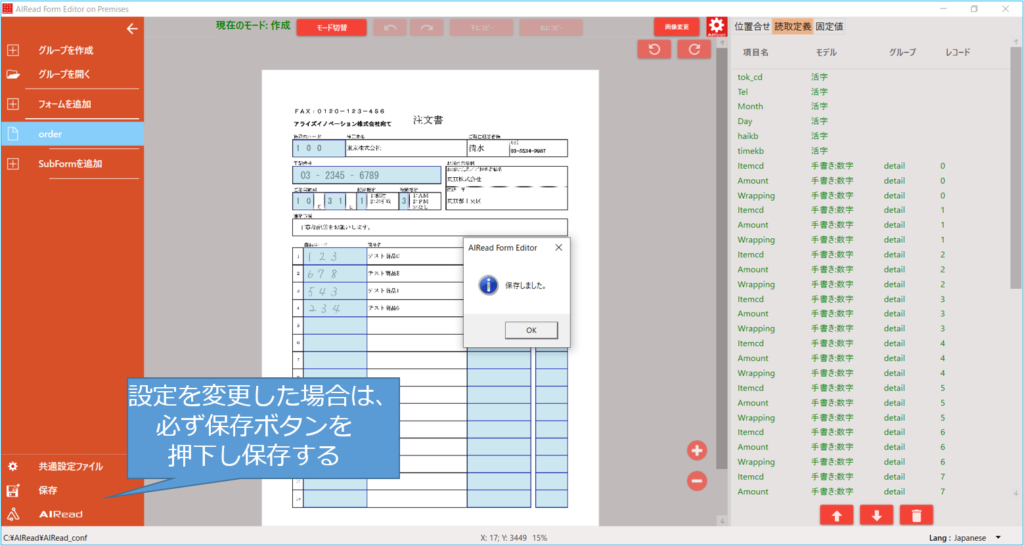
設定を変更した場合は、必ず保存ボタンを押下し保存します。
位置合わせの設定方法

フォームは3つの設定を行うことができます。
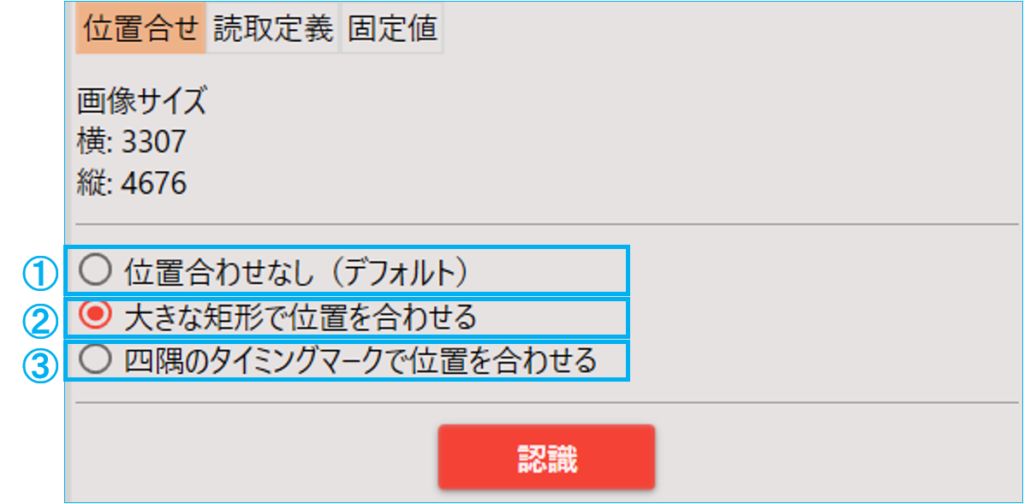
| No. | 内容 | 説明 |
| 1 | 位置合わせなし | 位置合わせを実施しない |
| 2 | 大きな矩形で位置を 合わせる | 画像に含まれる大きな矩形を認識し位置合わせの基準として 設定する ・ 認識 ボタンを押下する ・ 位置合わせの基準となる矩形が検知される(数秒かかる) |
| 3 | 四隅のタイミングマーク で位置を合わせる | 画像四隅のタイミングマークを認識し位置合わせの基準として設定する ・ 認識 ボタンを押下する ・タイミングマークに合わせて位置合わせの基準が検知される(数秒かかる) |
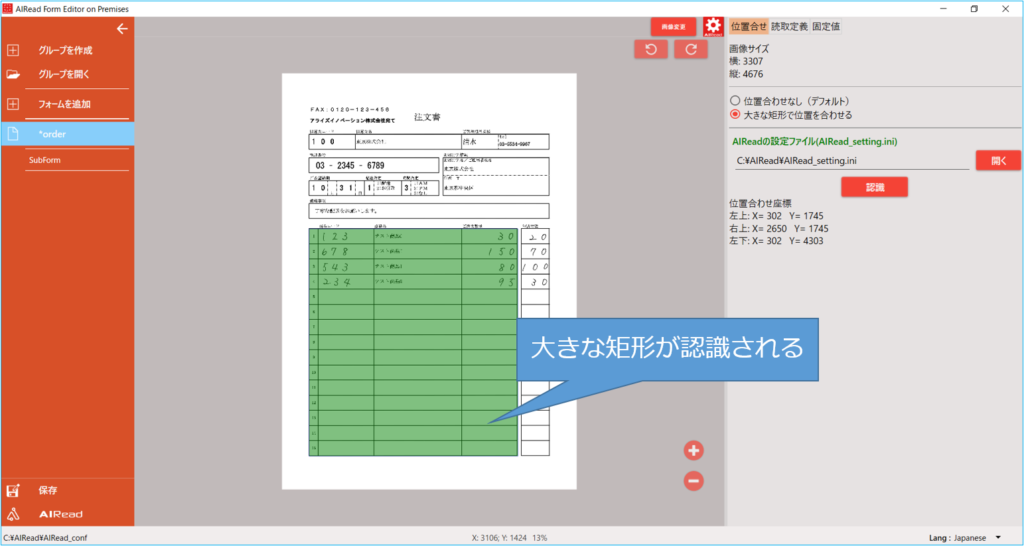
大きな矩形が認識されます。
フォーマット定義の設定方法
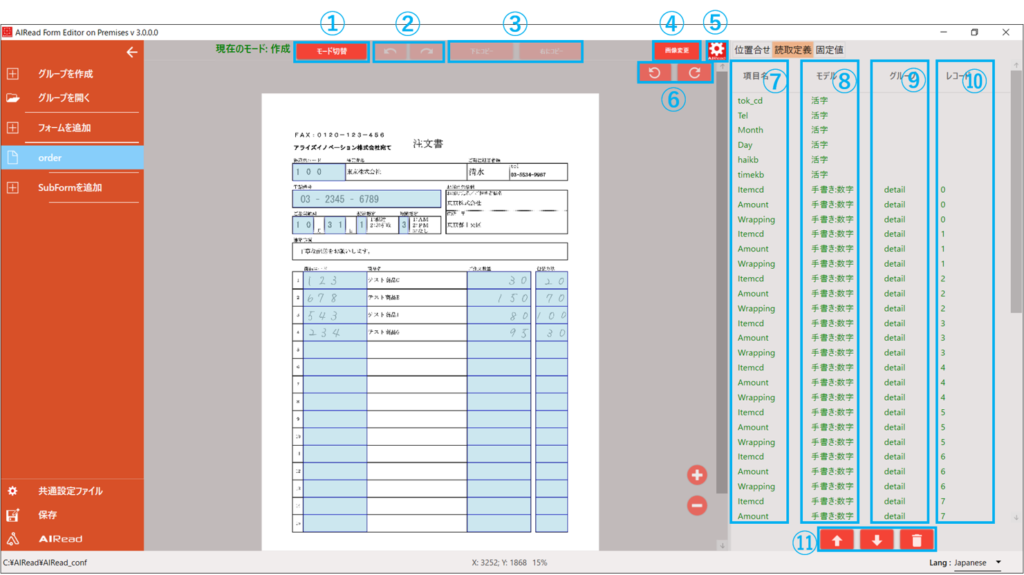
| No. | 項目名 | 説明 |
| 1 | モード切替 | 「選択モード」と「作成モード」を切り替える ・選択モード:設定済みの項目を選択して修正する ・作成モード:読取範囲を新規で作成する |
| 2 | 元に戻す・やり直し | 操作を1つ戻す(やり直す) |
| 3 | 下にコピー・右にコピー | 選択中の項目を下(右)にコピーする 項目名、グループ名、レコードIDの末尾が半角数字の場合は1加算される(オートフィル) |
| 4 | 画像変更 | テンプレート画像を変更する |
| 5 | 個別設定の呼出 | 開いているフォーマット定義専用の個別設定画面を起動する 設定方法は P47 を参照 |
| 6 | 左・右に 90度回転 | 表示中の画像を左(右)に90度回転する |
| 7 | 項目名 | 読み取り結果ファイルに出力する項目名 設定された順番にCSVファイルに出力される |
| 8 | モデル | 「活字」、「手書き」、「チェックマーク」、「丸囲み」、「バーコード」、「画像抽出」 のいずれかを表示 「手書き」の場合は指定した言語も表示される |
| 9 | グループ名 | 表など同一グループとして扱いたいときに指定するグループ名 |
| 10 | レコードID | 表などで同一行として扱いたいときに指定するレコードID |
| 11 | 移動・削除 | 選択中の項目を上下に移動・削除する |
フォーマット定義の設定方法
「作成モード」で読み取り範囲を指定した場合、および項目をダブルクリックした場合に読取定義ダイアログが開きます。
フォーマット定義の設定方法/OCR
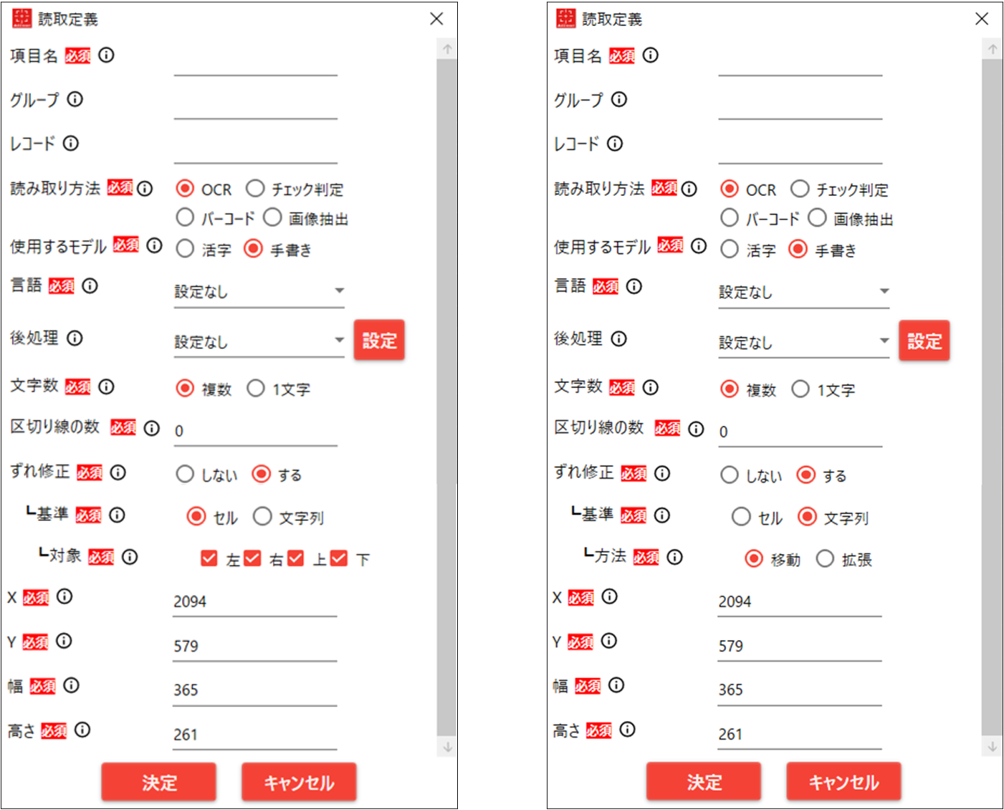
| No. | 項目名 | 説明 |
| 1 | 項目名 | 読み取り結果ファイルに出力する項目名 設定された順番にCSVファイルに出力される |
| 2 | グループ名 | 表など同一グループとして扱いたいときに指定するグループ名 |
| 3 | レコードID | 表などで同一行として扱いたいときに指定するレコードID |
| 4 | 読み取り方法 | 「OCR」を選択する |
| 5 | 使用するモデル | 「活字」または「手書き」を選択する 「手書き」の場合は「文字数」の指定が可能 |
| 言語 | 使用するモデルが「手書き」のときに指定が可能 読み取り範囲で使用する手書き学習モデルを指定する 【言語一覧】 ・日本語 :数字、ローマ字、記号、カタカナ、ひらがな、常用漢字 ・名前 :カタカナ、ひらがな、人名漢字、常用漢字の一部 ・住所 :数字、ローマ字、カタカナ、ひらがな、住所漢字 ・カタカナ:カタカナ ・英語 :数字、ローマ字、記号 ・数字 :数字 ・通貨 :数字、記号($、¥、マイナス、カンマ、ピリオド) ・数値・電話番号:数字、記号(マイナス、カンマ、括弧、括弧閉じ) 設定なしの場合は共通設定の「手書き用OCRモデル」で設定したモデルを使用する | |
| 7 | 後処理 | AIRead ContorolPanel で作成した後処理設定ファイルと読み取り項目を紐づける |
| 8 | 文字数 | 使用するモデルが「手書き」のときに指定が可能 読み取り範囲の文字数が「複数」か「1文字」かを指定する 言語項目で「数値・電話番号」を選択した場合は、複数文字に固定される |
| 9 | ずれ修正 | ずれ修正を「する」、「しない」を指定する |
| 10 | 基準 | ずれ修正の基準を「セル」か「文字列」から選択する |
| 11-1 | 対象 (基準が「セル」の時) | ずれ修正の対象となるセルに合わせる修正方向を「左」、「右」、「上」、「下」で指定する 複数選択した場合は、複数方向に位置修正を行う ※仕様の詳細は、P32 を参照 |
| 11-2 | 方法 (基準が「文字列」の時) | ずれ修正の対象となる文字列に対して行う修正の方法を「移動」か「拡張」で指定する ※仕様の詳細は、P35 を参照 |
| 12 | X | 読み取り範囲の左上のX座標(ピクセル) |
| 13 | Y | 読み取り範囲の左上のY座標(ピクセル) |
| 14 | 幅 | 読み取り範囲の幅(ピクセル) |
| 15 | 高さ | 読み取り範囲の高さ(ピクセル) |
ずれ修正(セルに合わせる場合)
セルに合わせるずれ修正を行う場合、下記のルールで行われます。
<合わせる対象>
読み取り範囲に対し、下記2条件を満たすセルが合わせる対象となります。
1. 読取範囲に対し、面積が30%以上被っている
2. 条件1.を満たすセルの中で、読み取り範囲に対して被っている面積が最大
<例外>
修正後のセルの高さが元の読み取り範囲の高さの1.2倍を超える場合、修正は行いません。
※本機能は傾き補正等によって生じるずれを微調整するための機能であり、過度な修正を行わないようにするためです。

■ずれ修正の修正対象(左、右)が有効の場合
セルの左辺と右辺が修正対象になっているため、セルの左右のみ読み取り位置が調整されます。

■ずれ修正の修正対象(左右上下)が有効の場合
セルの全ての辺が修正対象になっているため、セルに合わせて読み取り位置が調整されます。
ずれ修正(文字列に合わせる場合)
文字列に合わせるずれ修正を行う場合、下記のルールで行われます。
<合わせる対象>
読み取り範囲に対し、面積が30%以上被っている文字列が合わせる対象となります。
<修正方法:移動について>
修正方法の「移動」を選択した場合、読み取り範囲(矩形の形)は変更せずに、合わせる対象の文字列が入るように読み取り位置を移動させます。
※被っている文字列の範囲に対し、読み取り範囲が小さい場合は修正しません。
<修正方法:拡張について>
修正方法の「拡張」を選択した場合、読み取り範囲に被っている全文字列が包含できるように読み取り範囲を拡張します。

■ずれ修正の方法が文字列を基準とした移動の場合
読み取り位置内に含まれる文字列に合わせて、読み取り位置を移動します。

読み取り位置内に含まれる文字列に合わせて、読み取り位置を拡張します。
フォーマット定義の設定方法/チェック判定
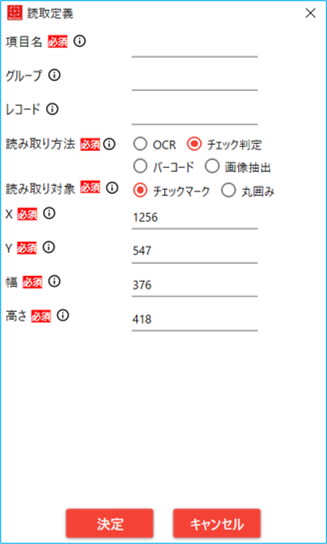
| No. | 項目名 | 説明 |
| 1 | 項目名 | 読み取り結果ファイルに出力する項目名 設定された順番にCSVファイルに出力される |
| 2 | グループ名 | 表など同一グループとして扱いたいときに指定するグループ名 |
| 3 | レコードID | 表などで同一行として扱いたいときに指定するレコードID |
| 4 | 読み取り方法 | 読み取り方法をOCR(文字認識)かチェックマークかを選択 |
| 5 | 読み取り対象 | 「チェックマーク」または「丸囲み」を選択する 【読み取り対象一覧】 ・チェックマーク:レ点の有無を判定する ・丸囲み:丸囲みや塗りつぶしを判定する テンプレートの画像と読取画像を比較し、読み取り範囲の黒色が 「閾値」で指定した割合以上のときにチェックがされたと判定する |
| 6 | 閾値 | テンプレート画像に対する黒領域の割合(パーセント) 「読み取り対象」が丸囲みの時のみ設定 |
| 7 | X | 読み取り範囲の左上のX座標(ピクセル) |
| 8 | Y | 読み取り範囲の左上のY座標(ピクセル) |
| 9 | 幅 | 読み取り範囲の幅(ピクセル) |
| 10 | 高さ | 読み取り範囲の高さ(ピクセル) |
フォーマット定義の設定方法/バーコード
| No. | 項目名 | 説明 |
| 1 | 項目名 | 読み取り結果ファイルに出力する項目名 設定された順番にCSVファイルに出力される |
| 2 | グループ名 | 表など同一グループとして扱いたいときに指定するグループ名 |
| 3 | レコードID | 表などで同一行として扱いたいときに指定するレコードID |
| 4 | 読み取り方法 | 「バーコード」を選択する ※対応しているバーコードは現状NW-7のみ |
| X | 読み取り範囲の左上のX座標(ピクセル) | |
| 6 | Y | 読み取り範囲の左上のY座標(ピクセル) |
| 7 | 幅 | 読み取り範囲の幅(ピクセル) |
| 8 | 高さ | 読み取り範囲の高さ(ピクセル) |
フォーマット定義の設定方法/画像抽出
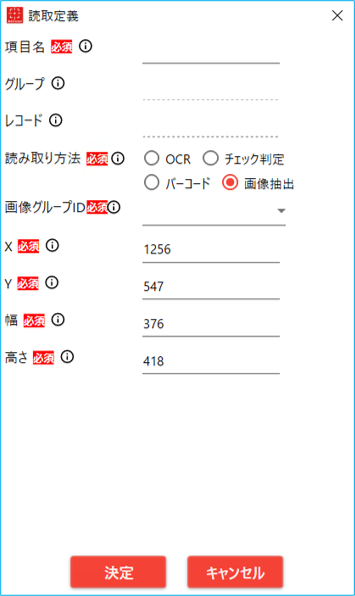
| No. | 項目名 | 説明 |
| 1 | 項目名 | 読み取り結果ファイルに出力する項目名 設定された順番にCSVファイルに出力される |
| 2 | グループ名 | 設定不可 |
| 3 | レコードID | 設定不可 |
| 4 | 読み取り方法 | 「画像抽出」を選択する |
| 5 | 画像グループID | 抽出させたい画像のグループIDを選択する P46 のフォルダ構成の group1/group2 に相当する |
| 6 | X | 読み取り範囲の左上のX座標(ピクセル) |
| 7 | Y | 読み取り範囲の左上のY座標(ピクセル) |
| 8 | 幅 | 読み取り範囲の幅(ピクセル) |
| 9 | 高さ | 読み取り範囲の高さ(ピクセル) |
個別OCR設定
フォームごとに個別でOCR設定の定義を行います。
個別OCR設定の 呼出 ボタンを押下することで、個別OCR設定用のAIRead ControlPanel 画面を呼び出します。
「個別設定に使う」にチェックのついたパラメータは、AIRead実行時に共通設定ファイルのパラメータを上書きして実行されます。
ただし、「入力フォルダ」や「抽出モードの指定」等一部のパラメータは置き換え不可です。


・個別設定に使いたい設定の編集
新規で個別設定を行う場合、すべての個別設定は無効となっており設定値が編集できません。
個別設定に使用したい設定項目の右側にある個別設定に使うチェックボックス(□)をクリックし、設定値を編集してください。
ただし、AIRead on Cloudで有効な設定は☁マーク(□)がついた項目のみとなります。

・個別設定の保存
設定の編集が完了したら、必ず保存してください。
※保存しない場合、設定は反映されません。
固定値の設定方法
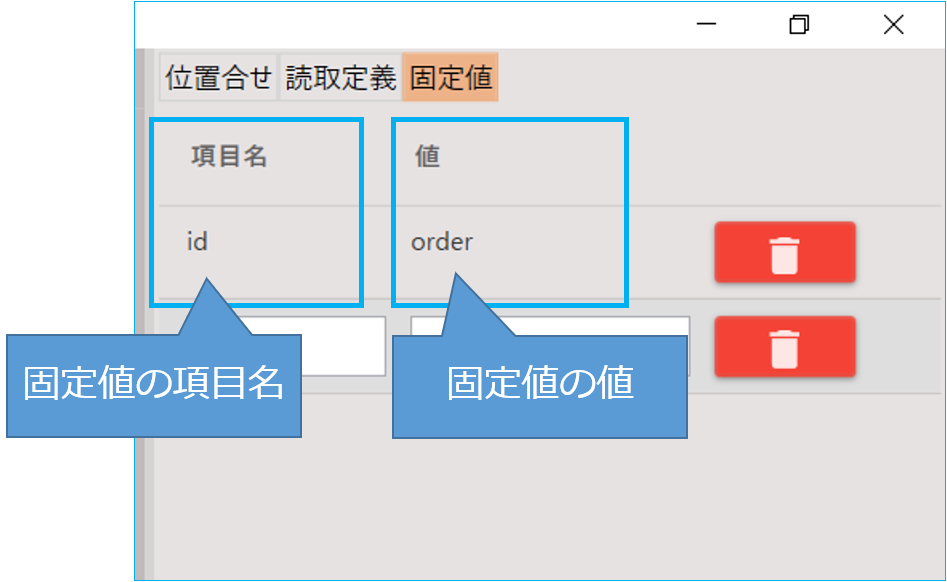
固定値は設定した値を読取に使用せず、直接CSVに出力させる設定です。