AIRead Viewer は、AIRead FormEditor / RuleEditor から実行したOCRの結果を確認するGUIツールです。
目次
1. AIRead Viewer の起動
Windows の「スタート」から「AIRead Viewer」を選択します。
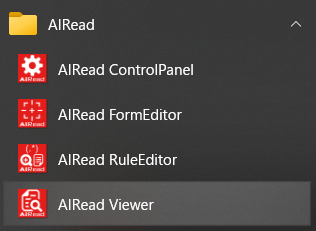
AIRead Viewer の一覧画面が起動されます。
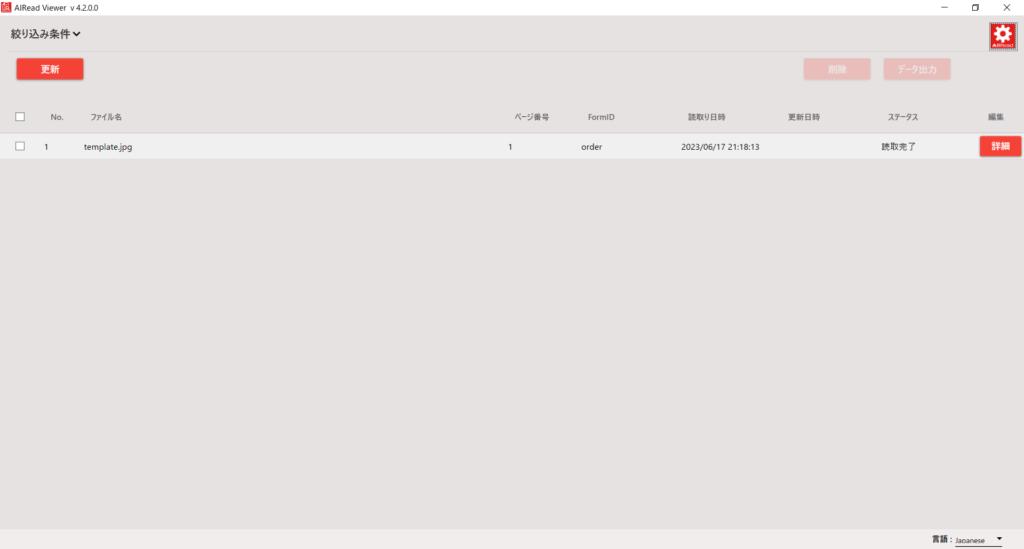
AIRead Viewer は、AIRead FormEditor / RuleEditor でOCRを実行後も自動的に一覧画面が起動されます。
2. 読み取り結果一覧の確認
AIRead Viewer が起動すると、読み取り結果の一覧が表示されます。
2-1. 読み取り結果の選択
読み取りたい結果の選択は、一覧画面から表示したい明細の[編集]ボタンを押下、もしくは明細行をダブルクリックします。
編集ボタン

明細行

読み取り結果の詳細画面が表示されます。
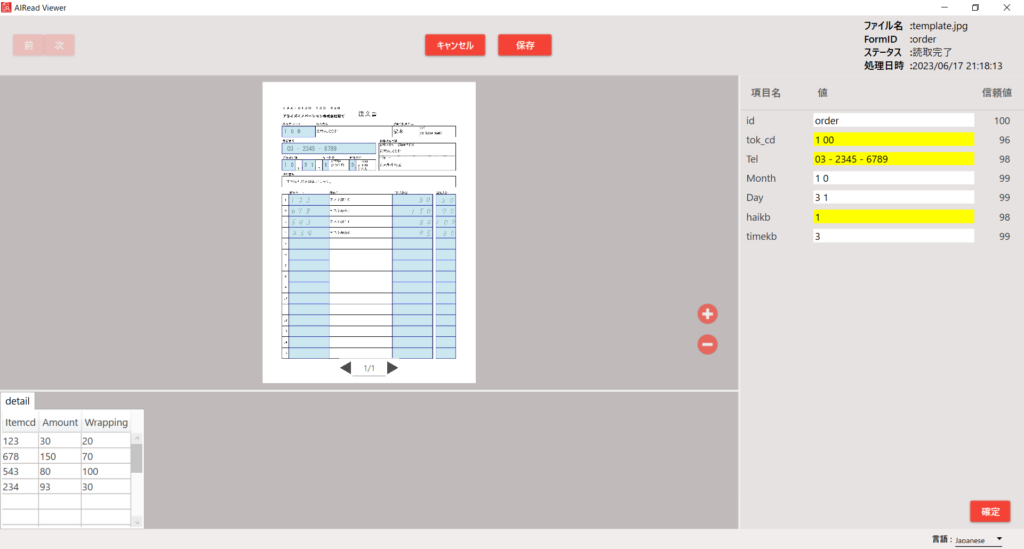
2-2. 読み取り結果の更新
AIRead FormEditor / RuleEditor での読み取り結果は、随時 AIRead Viewer の一覧画面に表示されます。
最新の読み取り状態を確認したい場合、一覧画面の左上にあり[更新]ボタンを押下します。
更新ボタン
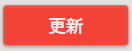
2-3. 読み取り結果の削除
読み取り結果を削除したい場合、一覧画面から削除したい明細の左にあるチェックボックスをチェックし、右上の[削除]ボタンを押下します。
明細のチェック

[削除]ボタン
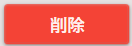
3. 読み取り結果詳細の確認
一覧画面から表示したい明細を選択すると、読み取り結果の詳細が表示されます。
3-1. 読み取り結果の詳細画面
読み取り結果の詳細画面が表示されます。
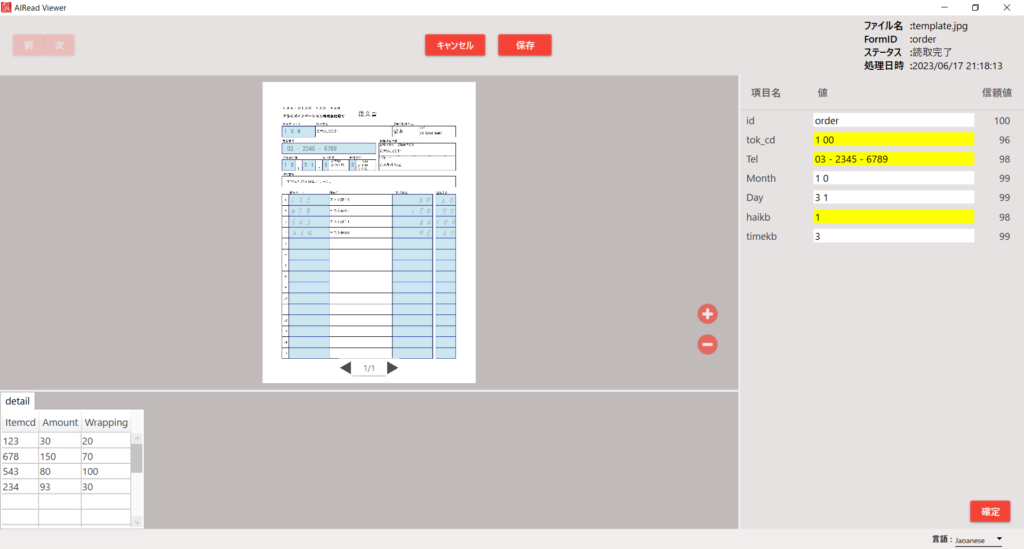
3-2. 詳細画面の説明
詳細画面は以下の情報が表示されます。
3-2-1. 帳票画像
AIRead Viewer 中央左側には、読み取り対象の帳票画像が表示されます。
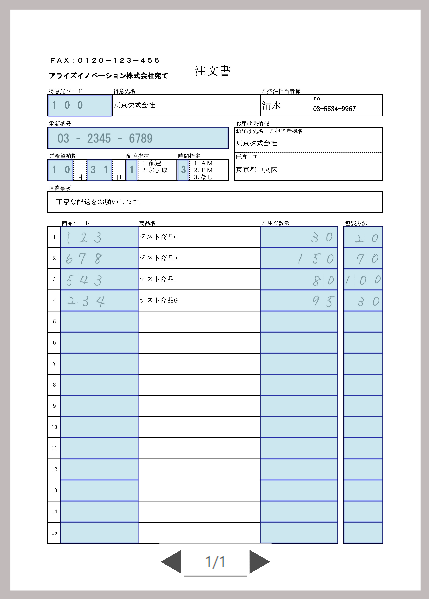
AIRead が読み取った項目は青色に表示されます。
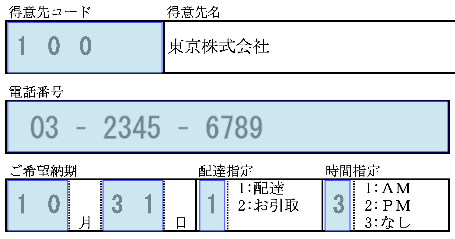
読み取り画像は、画像が表示される枠の右下にある[+][-]ボタンを押下することで拡大・縮小することができます。
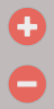
読み取り結果が複数ページ存在する場合、画像の下側にある[◀][▶]ボタンを押下することでページを切り替えることができます。
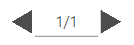
別の読み取り結果を表示させたい場合、AIRead Viewer の左上にある[前][次]ボタンを押下することでページを切り替えることができます。
[前]ボタン ひとつ上の結果を表示します

[次]ボタン ひとつ下の結果を表示します

3-2-2. 読み取り結果(グループ指定なし)
AIRead Viewer 右側には、グループが指定されていない項目の読み取り結果が表示されます。
AIRead が読み取った項目、及び固定値とそれぞれの信頼値が表示されます。
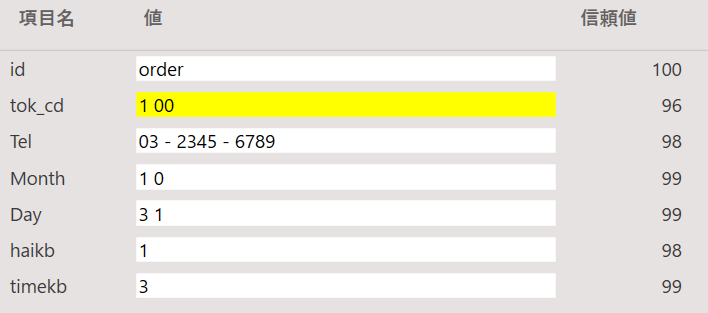
| 名称 | 内容 |
|---|---|
| 項目名 | AIRead FormEditor / RuleEditor で設定した項目名が表示されます。 |
| 値 | AIRead が読み取った値、あるいは固定値が表示されます。 |
| 信頼値 | AIRead が返すその項目の信頼値(確からしさ)が表示されます。0 ~ 100 の値で表示されます。 |

値にカーソルを位置づけると、読み取り画像の該当する個所が緑色に変化します。
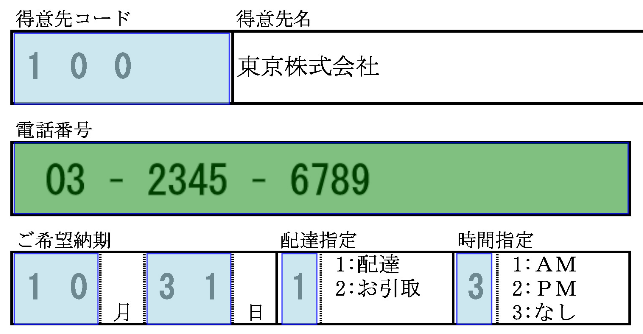
3-2-3. 読み取り結果(グループあり)
AIRead Viewer 下側には、グループが指定された項目の読み取り結果が表示されます。
AIRead が読み取った項目、及び固定値が表形式で表示されます。なお、信頼値は表示されません。
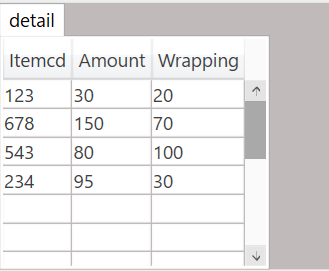
読み取り項目で指定したグループ名が表名として表示されます(上図の例では"detail")。
帳票画像
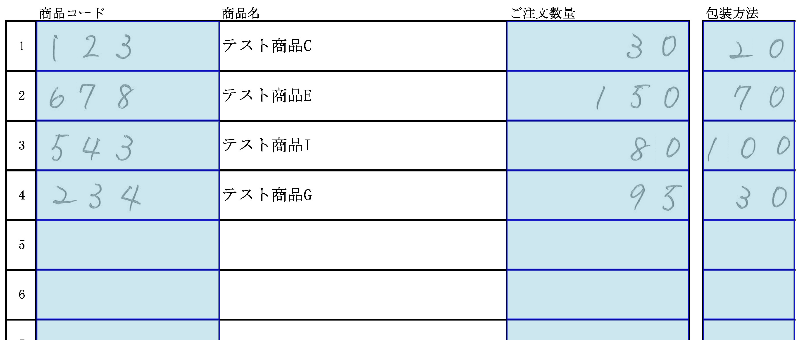
3-2-4. 読み取り結果(確定と保存)
読み取り結果の修正後データの更新を完了させたいときは、AIRead Viewer 右下の[確定]ボタンを押下します。

右上のステータスが「確定済」となります。
項目の修正が出来なくなります。
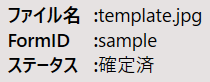
もう一度修正したいときは、右下の[確定解除]ボタンを押下します。
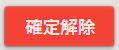
AIRead Viewer 上部の[保存]ボタンを押下し修正を完了します。
なお、「確定」をしなくとも修正結果は保存することができます。
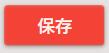
3-2-5. 読み取り結果(表示色)
値が表示されるエリアの色は、信頼値のしきい値によって変化します。
しきい値の初期値は、信頼値が 99 以上が 白色、98 以下は 黄色、80 以下は ピンク色 となります。
しきい値の変更は、AIRead Viewer 右上の歯車アイコンで表示される「Vierer 設定」画面で変更できます。
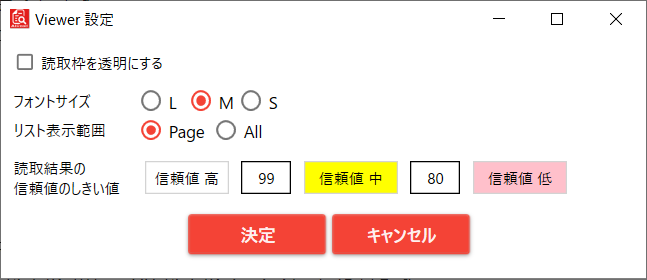
4. CSVファイルの出力
一覧画面から出力したい明細を選択し、CSVファイルを出力することができます。
4-1. 明細の選択
読み取り結果のCSVを出力したい場合、一覧画面から明細の左にあるチェックボックスをチェックし、右上の[データ出力]ボタンを押下します。
明細のチェック

[データ出力]ボタン
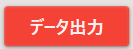
いちどに複数のデータのCSVを出力させたい場合、同一の"FormID"のデータを選択し出力することができます。
異なる"FormID"のデータは、それぞれCSVファイルのレイアウトが異なるので出力することができません。
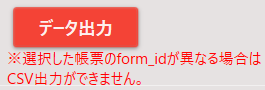
4-2. CSVファイル形式の指定
[データ出力]ボタンを押下すると、以下のダイアログが表示されます。
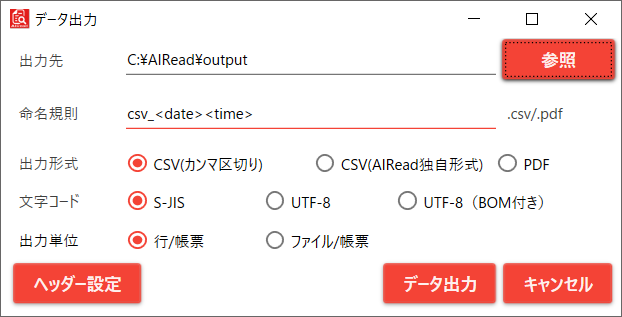
それぞれの項目の内容は以下の通りです。
出力先 :ファイルを出力したい場所を指定します。
命名規則:出力ファイル名の命名規則を指定します。
出力形式:出力されるCSVファイルのデータ形式を指定します。選択できる形式の説明は以下です。
| 名称 | 内容 |
|---|---|
| CSV(カンマ区切り) | 一般的なカンマ区切りのCSVファイルを出力します。 データ形式により出力されるCSVファイルの形式は異なります。 |
| CSV(AIRead独自形式) | 項目名と値のほか、信頼値や座標位置などAIRead独自の情報を含むCSVファイルを出力します。 1ページ1CSVファイルで出力されます。 |
| 読み取りを行った画像ファイルをPDFでページ単位で出力します。 |
文字コード:出力されるCSVファイルの文字コードを指定します。選択できる文字コードの説明は以下です。
| 名称 | 内容 |
|---|---|
| S-JIS | Shift-JISコードでデータを出力します。 Excelなどの一般的なWindowsソフトウェアで参照する場合に指定します。 |
| UTF-8 | UTF-8でデータを出力します。 |
| UTF-8(BOM付き) | BOM付きUTF-8でデータを出力します。 文字コードをUTF-8でExcelで開きたいときはこちらを指定します。 |
出力単位:出力されるCSVファイルの単位を指定します。選択できる単位の説明は以下です。
| 名称 | 内容 |
|---|---|
| 行/帳票 | 複数の帳票を結合し1つのファイルに出力します。 「複数ページの帳票ファイルを1つの帳票として処理する」が設定された場合のみ有効です。 |
| ファイル/帳票 | 1つの帳票を1つのファイルに出力します。 |
4-3. 出力されるCSVファイルの形式
出力形式に「CSV(カンマ区切り)」を指定した場合、条件により出力されるCSVファイル形式が異なります。
4-3-1. AIRead FormEditor(座標指定)で実行した場合
以下の条件でCSVファイルが出力されます。
| 選択 | グループなし | グループあり |
|---|---|---|
| 単一 | 1ページ1行とし、1つのCSVファイルを出力する | ヘッダ:1ページ内でグループ指定のない項目を1行とし、1つのCSVファイルを出力する 明細 :1ページ内でグループ指定のある項目を複数行とし、グループの種類だけCSVファイルを出力する(ヘッダファイル名_グループ名.csv) |
| 複数 | 1ページ1行とし、連結された1つのCSVファイルを出力する | ヘッダ:1ページ内でグループ指定のない項目を1行とし、連結された1つのCSVファイルを出力する 明細 :1ページ内でグループ指定のある項目を複数行とし、グループ名の種類だけ連結されたCSVファイルを出力する(ヘッダファイル名_グループ名.csv) |
4-3-2. AIRead RuleEditor(ルール指定)で実行した場合
以下の条件で作成されたCSVファイルが、zip形式で圧縮されて出力されます。
| 選択 | グループなし | グループあり |
|---|---|---|
| 共通 | 1ページ1行とし、1ページごとに1つのCSVファイルを出力する | ヘッダ:1ページ内でグループ指定のない項目を1行とし、1ページごとに1つのCSVファイルを出力する 明細 :1ページ内でグループ指定のある項目を複数行とし、1ページごとにグループ名の種類だけCSVファイルを出力する(ヘッダファイル名_グループ名.csv) |