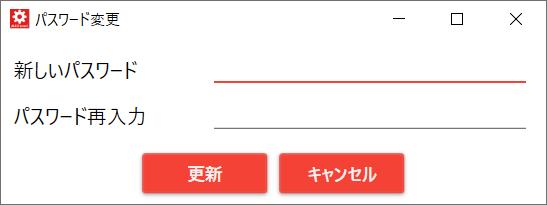3. ユーザー認証機能
下記の各種GUI、実行ファイルに対して認証機能を付与し、実行ユーザーの制限を行うことができます。
認証機能を有効にするには、ユーザーが1人以上登録されている必要があります。
・AIRead実行(arexファイル)
・ControlPanel
・FormEditor
・Viewer
・ShortcutCreator
※TrainStudio、TrainStudioHWは別途インストールした場合にのみ、認証機能を設定することが可能です。
3.1. ロールの設定
ユーザー認証は、ロールを作成し各ユーザー毎にロールに紐づけを行います。
3.1.1. AIRead ControlPanelの起動
<AIREAD_HOME>\ControlPanel\AIReadControlPanel.exe をダブルクリック、もしくはスタートメニューのショートカットから起動
します。
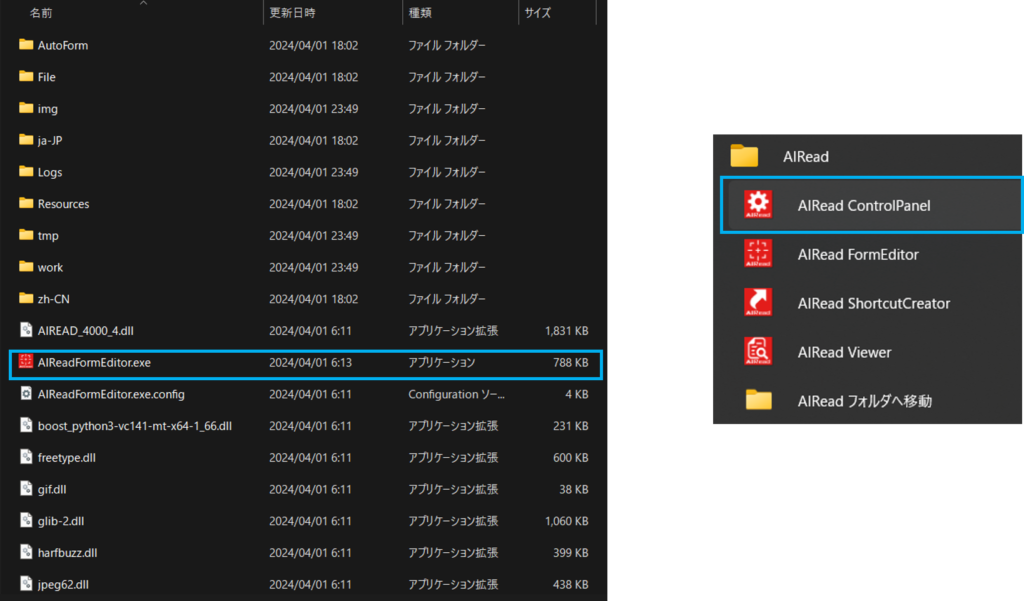
ControlPanel を起動し、下記のアイコンを選択してください。
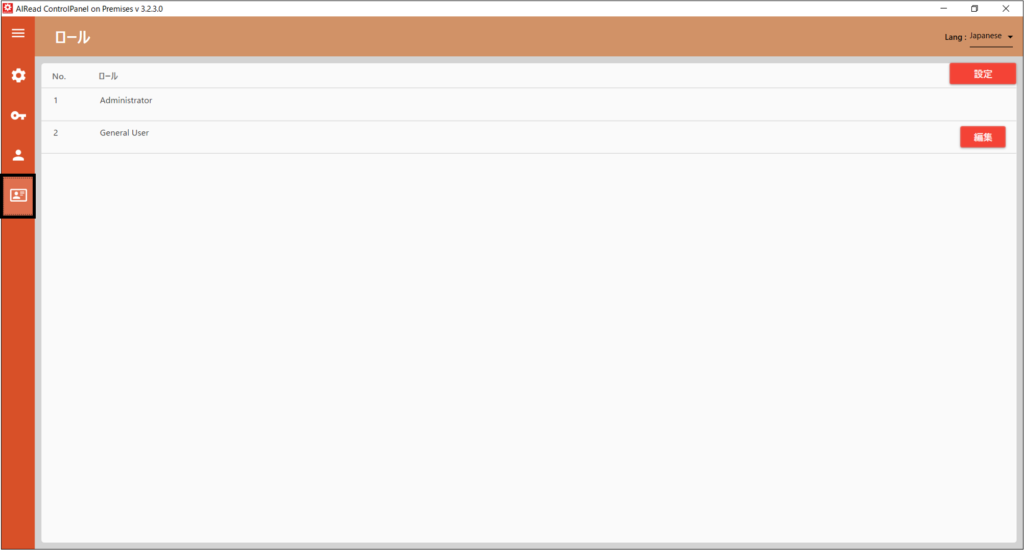
3.1.2. 認証機能の設定
ロール画面上の設定ボタンを押下すると、AIRead 全体で認証を必要とするアプリの設定を行うことができます。
チェックボックスで選択されているアプリは、起動時にユーザー認証を求められます。
ユーザー認証を省略したいアプリケーションがある場合は、チェックを外してください。
※管理者以外のユーザはロール画面は表示されません。
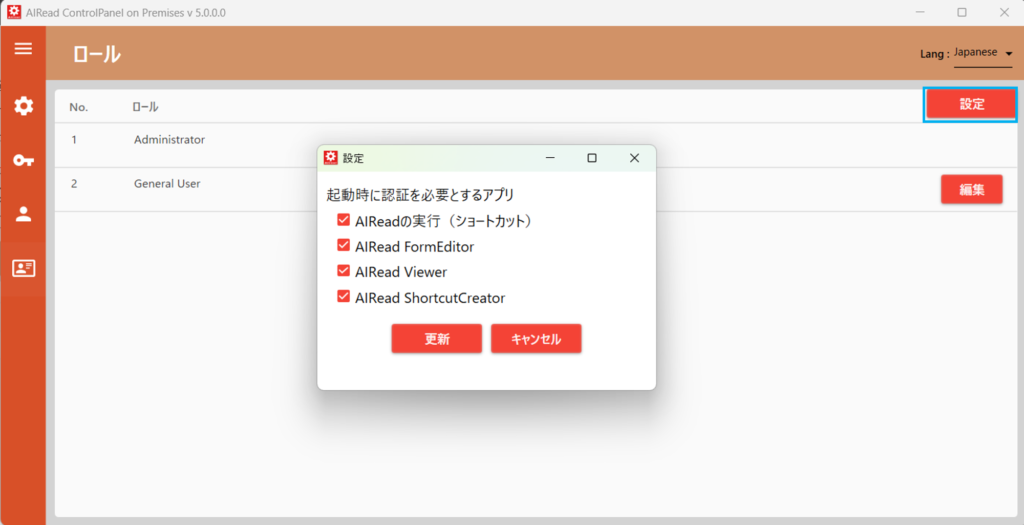
3.1.3. 実行権限の設定
General User(一般ユーザー)の編集ボタンを押下すると、各種アプリケーションの実行権限を付与することができます。
チェックボックスで選択されているアプリは、一般ユーザーでも実行が可能ですが、選択されていないアプリケーションは実行することが出来ません。
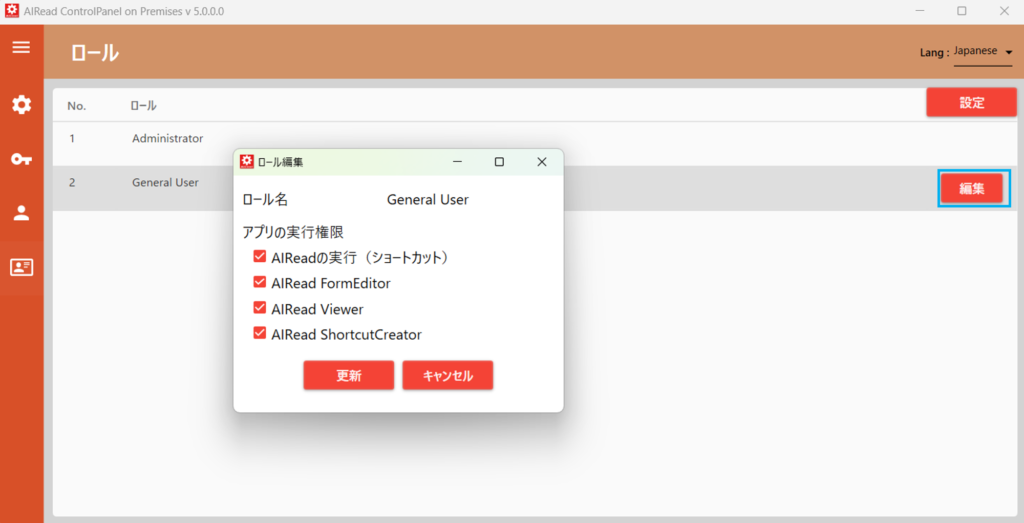
実行権限を持っていないユーザーが、実行権限の必要なアプリケーションを起動しようとすると、エラー画面が表示されます。
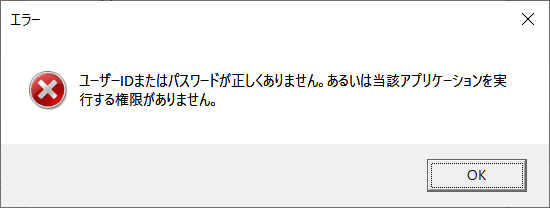
3.1.4. ユーザーの実行権限一覧
Administrator(管理者)とGeneral User(一般ユーザー)の実行権限は以下の通りです。
| No. | 対象アプリケーション | Administrator 管理者 | General User 一般ユーザー |
|---|---|---|---|
| 1 | AIRead ControlPanel | ||
| ユーザ管理・ロール管理 | 常に利用可能 | 利用不可 | |
| ライセンス登録・共通設定の変更・パスワードの変更 | 常に利用可能 | 常に利用可能 | |
| 2 | AIReadの実行(arexファイル) | 常に利用可能 | 利用可能 ※制限をかけて利用不可とすることも可能 |
| 3 | AIRead FormEditor | 常に利用可能 | 利用可能 ※制限をかけて利用不可とすることも可能 |
| 4 | AIRead Viewer | 常に利用可能 | 利用可能 ※制限をかけて利用不可とすることも可能 |
| 5 | AIRead ShortcutCreator | 常に利用可能 | 利用可能 ※制限をかけて利用不可とすることも可能 |
3.2. ユーザーの設定
ユーザーの設定を行う際は、ControlPanel上から下記のアイコンを選択してください。
※管理者権限を持たないユーザーで認証すると、ユーザー画面は表示されません。
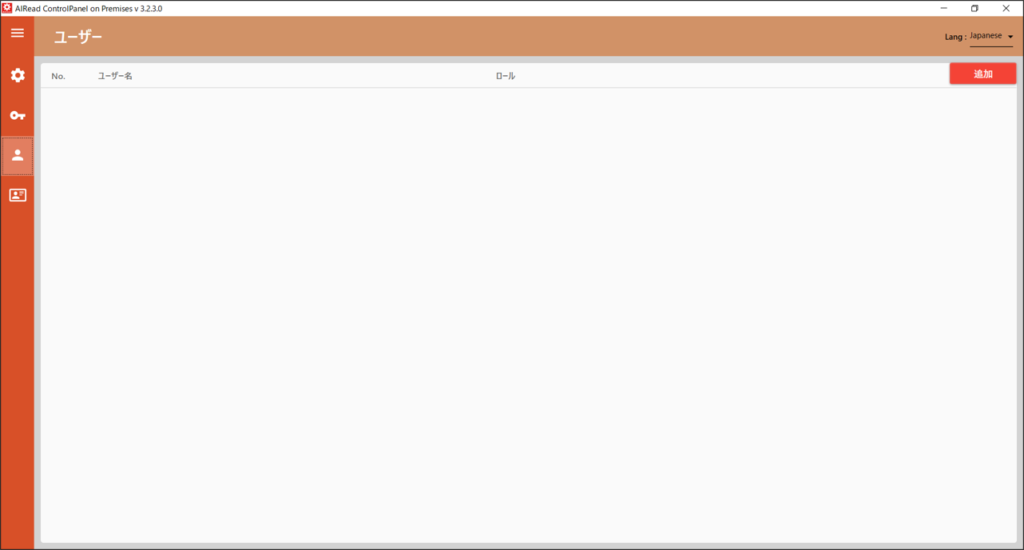
3.2.1. ユーザーの追加
ユーザーを追加する場合、ユーザー画面上の追加ボタンを押下します。
※初回作成するユーザーのロールは、必ずAdministrator を選択してください。
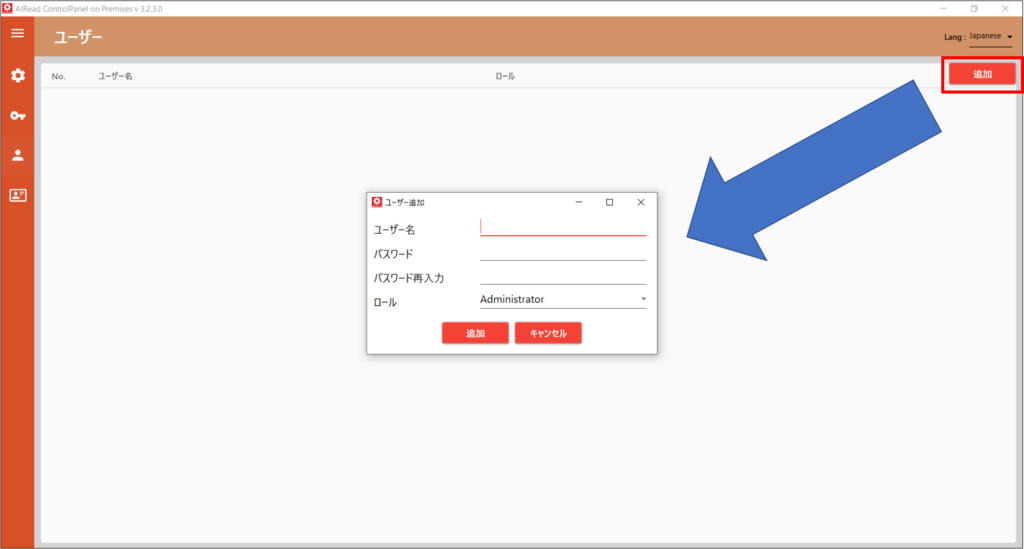
| No. | 内容 | 説明 |
| 1 | ユーザー名 | 認証機能使用時のユーザー名を入力する |
| 2 | パスワード | 認証機能使用時のパスワードを入力する ※パスワードは英大文字、英小文字、数字、記号(.!/'()[]+-=$#&@~)の内2種類以上を使用し、8~32文字の範囲で設定 |
| 3 | パスワード再入力 | パスワードに入力した文字列を再入力する |
| 4 | ロール | ユーザーに紐づけるロールを選択する Administrator:管理者 General User:一般ユーザー |
| 5 | 追加 | 入力した内容でユーザーを追加する |
| 6 | キャンセル | 入力内容をキャンセルし、ユーザー追加画面を閉じる |
3.2.2. ユーザーの管理
作成済みのユーザーの権限やパスワードを変更する場合、ユーザー毎の編集ボタンを押下する。
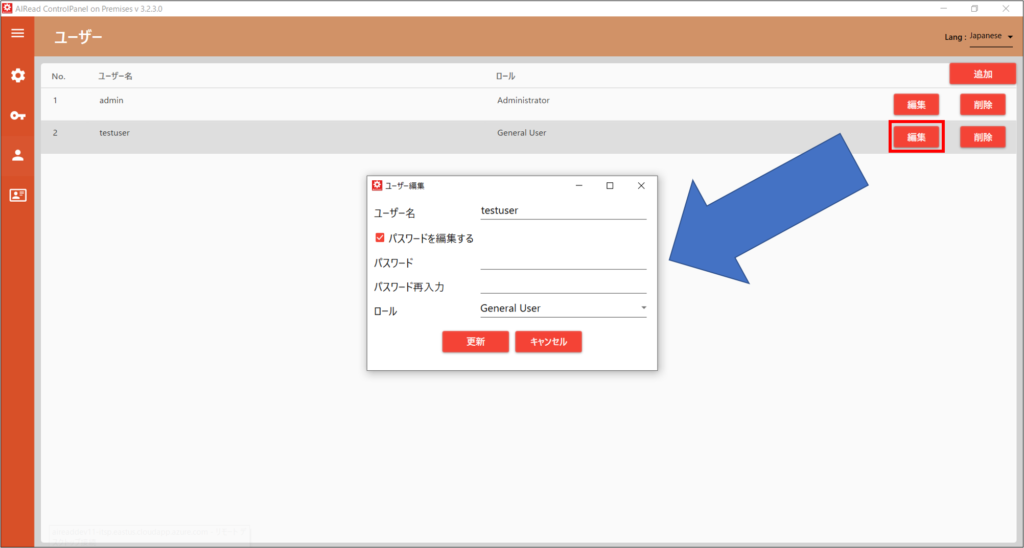
| No. | 内容 | 説明 |
| 1 | ユーザー名 | 編集中のユーザー名が表示される |
| 2 | パスワードを編集する | ユーザーのパスワードを変更する場合に選択する |
| 3 | パスワード | ユーザーのパスワードを再設定する ※パスワードは英大文字、英小文字、数字、記号(.!/'()[]+-=$#&@~)の内2種類以上を使用し、8~32文字の範囲で設定 |
| 4 | パスワード再入力 | パスワードに入力した文字列を再入力する |
| 5 | ロール | ユーザーに紐づけるロールを選択する Administrator:管理者 General User:一般ユーザー |
| 6 | 更新 | 入力した内容でユーザーを更新する |
| 7 | キャンセル | 入力内容をキャンセルし、ユーザー編集画面を閉じる |
3.2.3. パスワードの変更
一般ユーザーの実行権限をもつユーザーで、ControlPanel を起動するとパスワード変更ボタンが表示されます。
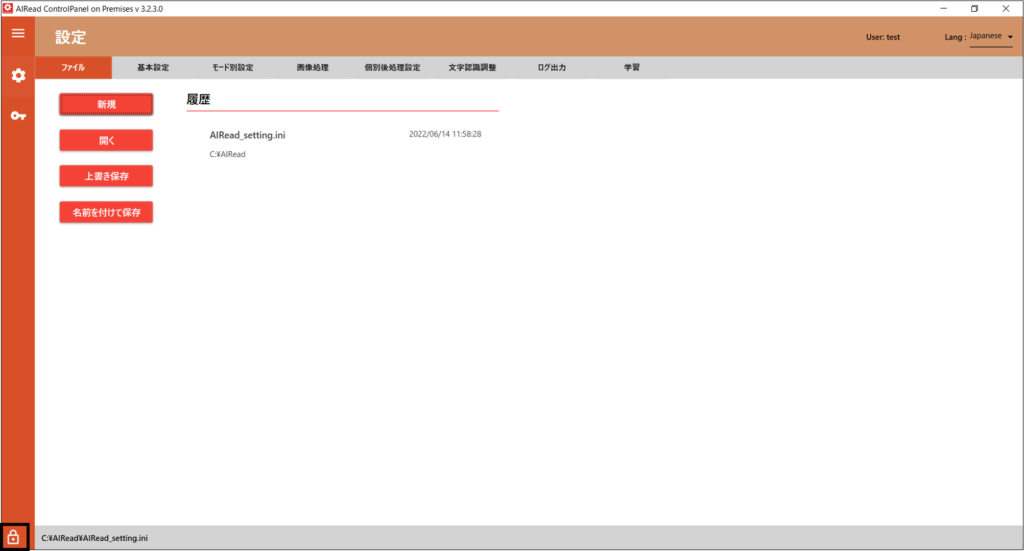
パスワードの変更ボタンを押下し、ポップアップしたパスワード変更画面でパスワードの変更を行ってください。
※パスワードは英大文字、英小文字、数字、記号(.!/'()[]+-=$#&@~)の内2種類以上を使用し、8~32文字の範囲で設定する必要があります。