3.2. AIRead FormEditorで設定
以下のプログラムを起動することで、AIRead FormEditor(以下FormEditor)でフォーマット定義ファイルを編集できます。
<AIReadインストールフォルダ>/FormEditor/AIReadFormEditor.exe
3.2.1. グループの作成・選択
3.2.1.1. グループを作成する
グループを作成 を選択するとダイアログが表示されます。
ダイアログ上でフォーマット定義を保存するフォルダ名を指定し、任意の名称でグループを作成します。
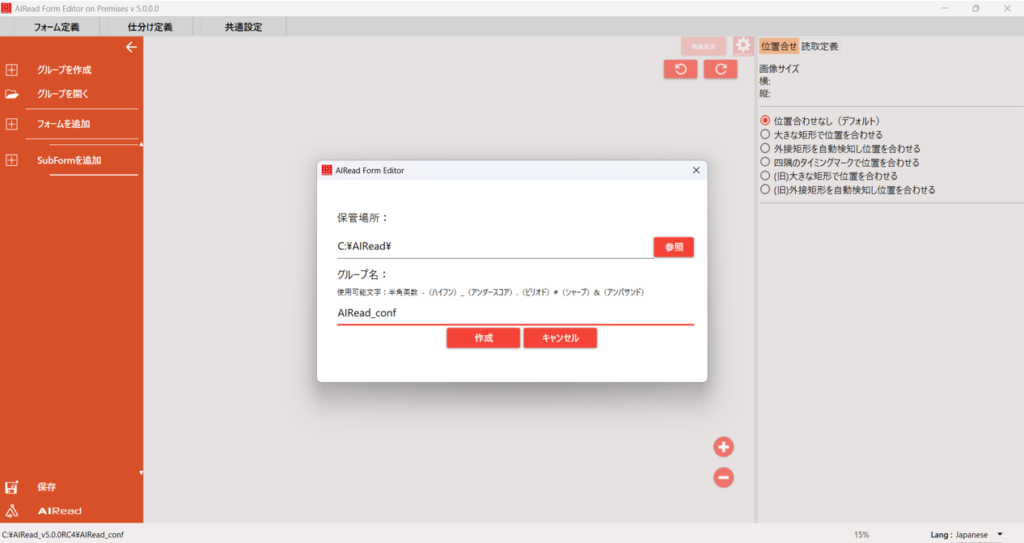
3.2.1.2. グループを選択する
グループを開く を選択すると、フォルダ選択のダイアログが開かれます。
ダイアログから、作成済みのフォーマット定義を保存するフォルダを選択してください。
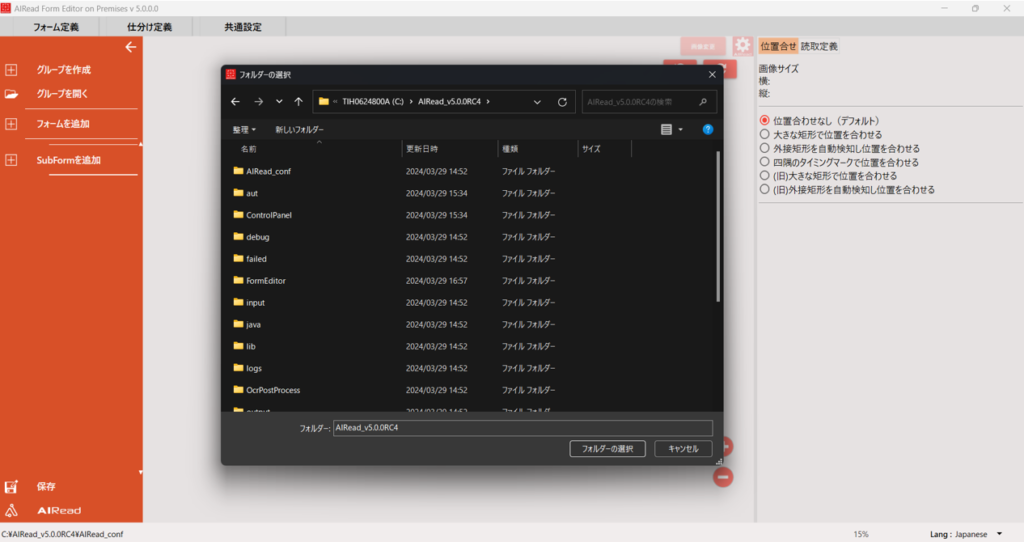
3.2.2. フォーマット定義の追加
フォームを追加 を選択すると、ダイアログが表示されます。
ダイアログ上で、任意のフォーマット定義名(フォーム名)の指定と定義のテンプレート(下地)とする画像の登録を行います。
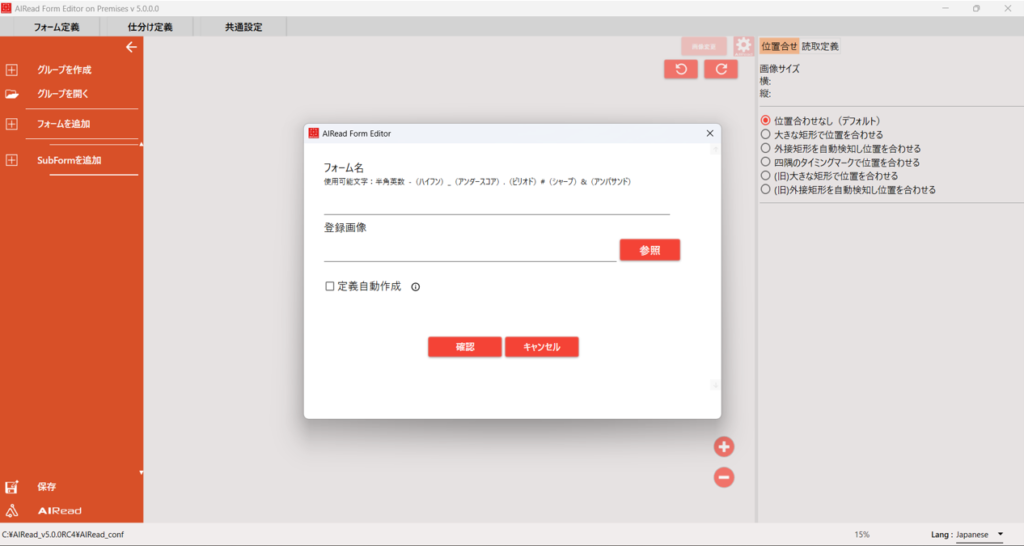
| No. | 項目名 | 説明 |
| 1 | フォーム名 | 追加するフォーマット定義名 |
| 2 | 登録画像 | フォーマット定義で使用するテンプレート画像 |
3.2.3. フォーマット定義の自動作成
フォームの追加時に選択した画像のフォーマット定義を自動作成することができます。
フォーマット定義の自動作成を行う場合は、定義自動作成 にチェックを入れます。
3.2.3.1. 定義自動作成
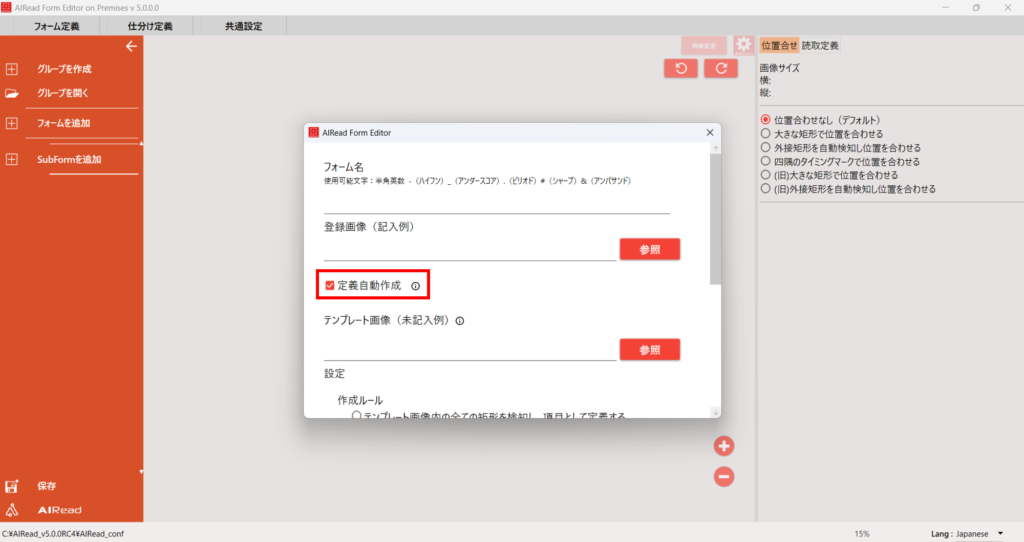

| No. | 項目名 | 説明 |
| 1 | フォーム名 | 追加するフォーマット定義名 |
| 2 | 登録画像(記入例) | フォーマット定義で使用するテンプレート画像 記入済みの画像を指定する |
| 3 | テンプレート画像(未記入例) | 定義自動作成で使用する画像 未記入の画像を指定する |
| 4 | 作成ルール | 定義自動作成時に使用する作成ルールを指定する 指定可能な作成ルールは下記3パターンから選択 -テンプレート画像内の全ての矩形を検知し、項目として定義する -テンプレート画像内から、登録画像が空白の項目を除く矩形を検知し、項目として定義する -テンプレート画像と登録画像で差分のある矩形、および空白の矩形を検知し、項目として定義す る |
| 5 | ずれ修正(px) | ずれ修正を行える大きさを指定する値 値はピクセルで指定 定義自動作成時に登録画像と補正画像を比較して、ずれ修正を行う ずれ修正は上下左右で一番差のすくないところに修正を行う |
| 6 | 空白項目判定閾値 | 記載済みの項目か空白項目かを判定するための閾値 指定した値が、黒ピクセルの総数を項目自体(セル)の面積で割った割合を超えていれば、記入済み項目として判定する 記入済み判定:空白項目判定閾値 ≧ 黒ピクセルの総数 / セルの面積 空白判定:空白項目判定閾値 ≦ 黒ピクセルの総数 / セルの面積 |
3.2.3.2. 画像内の全ての矩形を検知して、項目として自動定義する場合


画像上の青枠で表示された項目を読み取り項目として、自動定義されます。
3.2.3.3. 画像内の空白項目を除いて、項目を自動定義する場合


画像上の青枠で表示された項目を読み取り項目として、自動定義されます。
3.2.3.4. テンプレート画像と登録画像で差分のある矩形、および空白の矩形を検知して項目を自動定義する場合
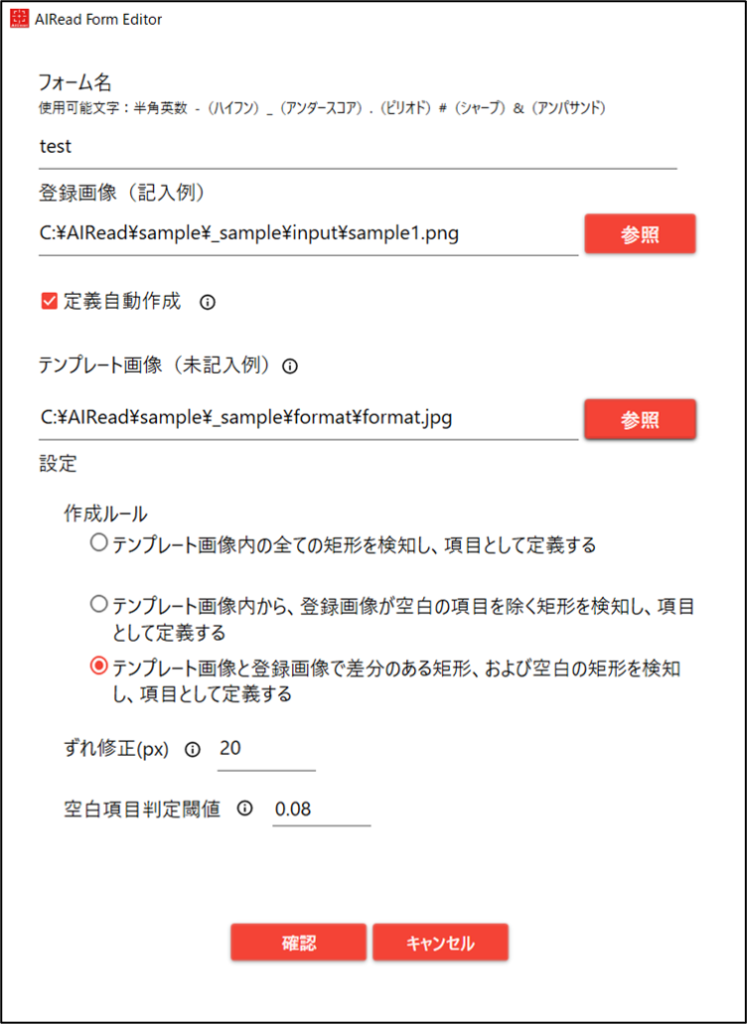

画像上の青枠で表示された項目を読み取り項目として、自動定義されます。
3.2.4. フォーマット定義の操作
3.2.4.1. フォーマット定義を選択する
フォーマット定義名を選択すると、定義済みの設定を確認・編集できます。
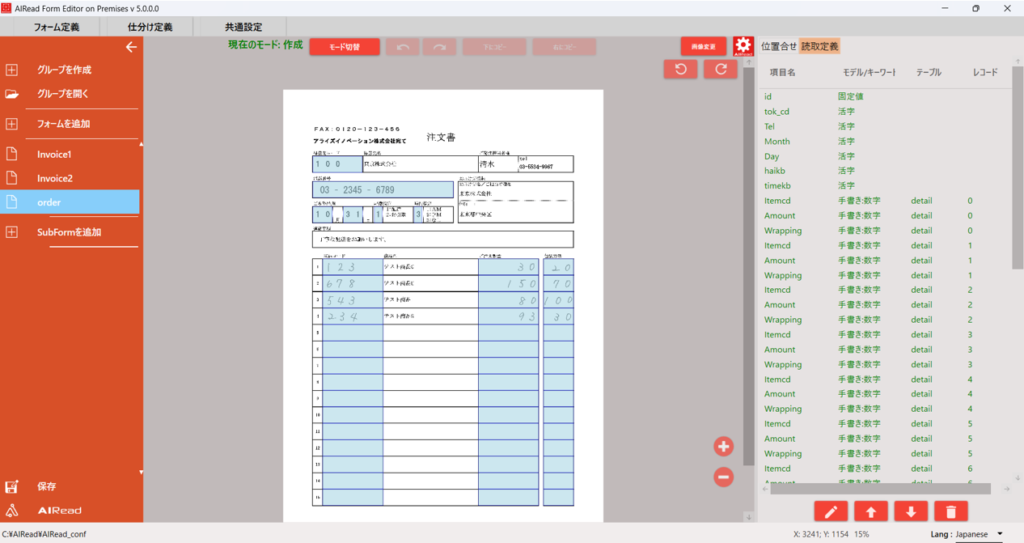
3.2.4.2. フォーマット定義をコピーする
任意のフォーマット定義名上でマウスを右クリックするとメニューが表示されます。
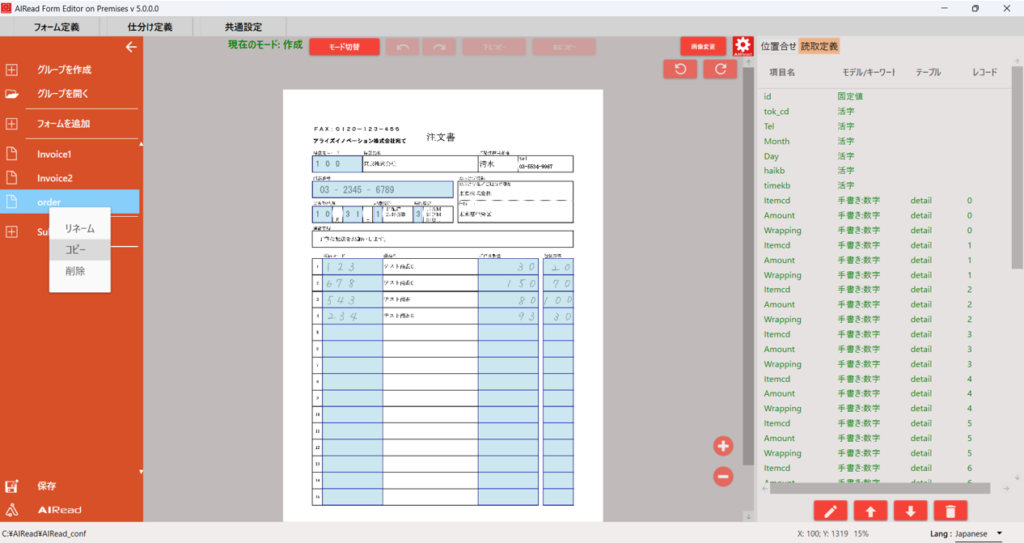
メニューから コピー を選択するとダイアログが表示されます。
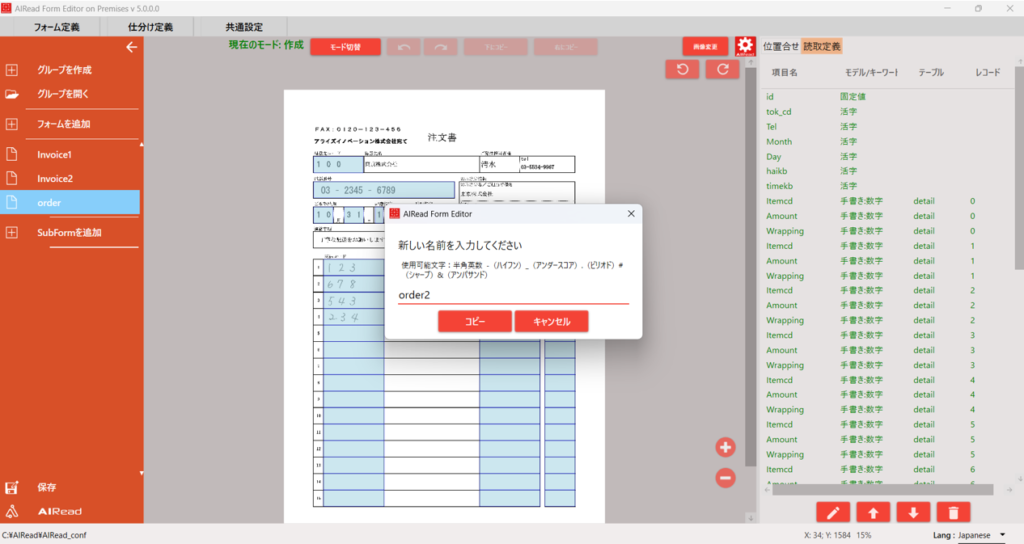
新たに任意のフォーマット定義名を入力し コピー を押下すると、フォーマット定義が複製されます。
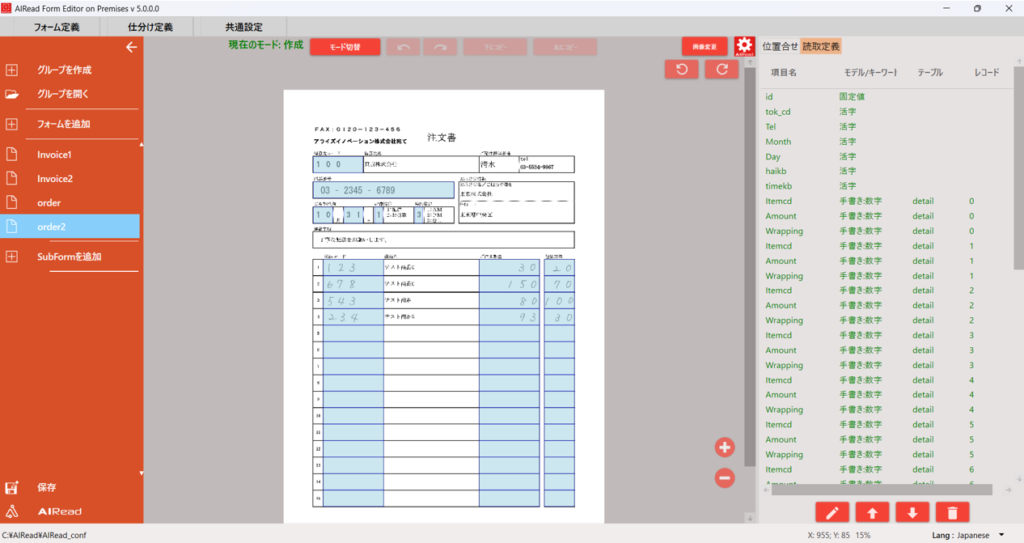
3.2.4.3. フォーマット定義を保存する
保存 を押下すると、編集済みのフォーマット定義が保存されます。
3.2.5. 共通設定ファイルの指定
AIReadの実行、個別読取結果変換リストの紐づけ、個別設定時に使用する共通設定ファイルを指定します。
「共通設定」ボタンを押すと、ファイル選択ダイアログを表示します。
「参照」ボタンから使用する共通設定ファイルを選択します。
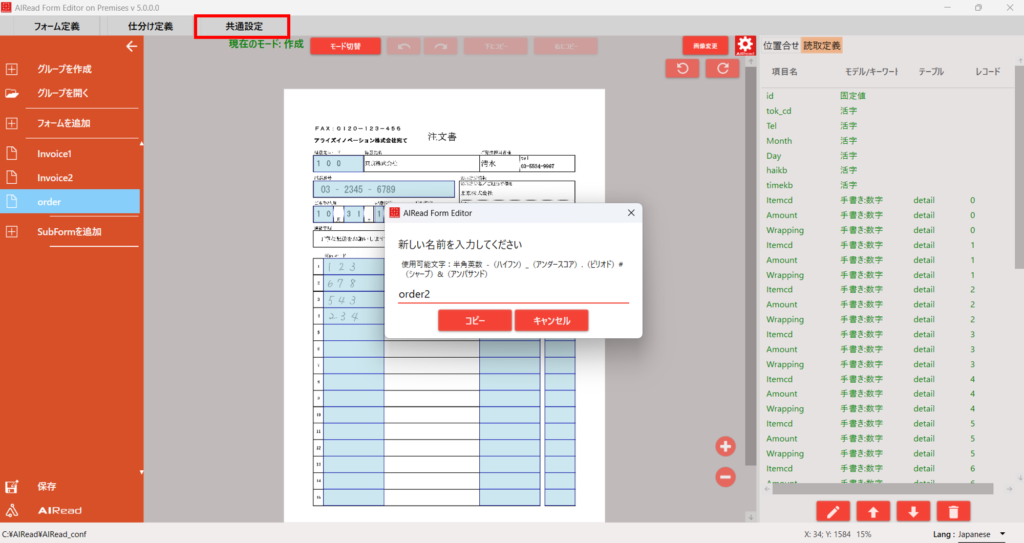
3.2.6. フォーマットの定義方法
3.2.6.1. 位置合せの定義
解像度等の違いにより、テンプレート画像をもとに設定したフォーマット定義と実際の画像でおきる位置ずれを補正します。
帳票内の矩形やタイミングマークを自動認識し、画像を拡大・縮小、位置合わせ後に読み取りを行います。
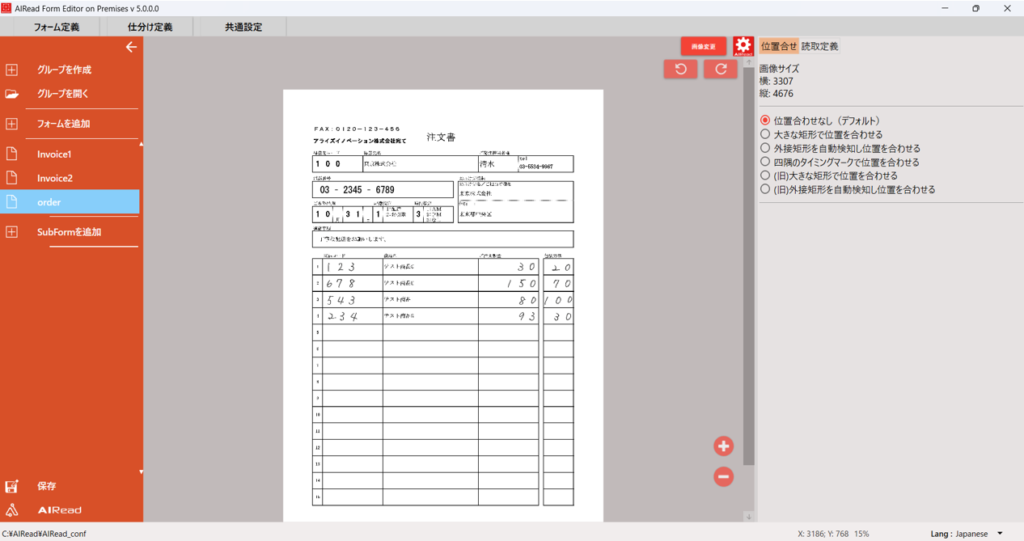
| No. | 項目名 | 説明 |
| 1 | 位置合せ | 位置合せ指定画面を表示する |
| 2 | 位置合せ方法 | (1) 位置合わせなし 位置合わせを行わない (2) 大きな矩形で位置を合わせる 画像に含まれる一番大きな矩形を認識し位置合わせの基準として設定する 設定手順: (ア) 認識 ボタンを押下する (イ) 位置合わせの基準となる最大矩形が検知される(数秒かかる) (3) 外接矩形を自動検知し位置を合わせる 画像内の外側にある文字や罫線から矩形を認識し位置合わせの基準として設定する (ア) 認識 ボタンを押下する (イ) 外接矩形に合わせて位置合わせの基準が検知される(数秒かかる) (4) 四隅のタイミングマークで位置を合わせる (ア) 認識 ボタンを押下する (イ) タイミングマークに合わせて位置合わせの基準が検知される(数秒かかる) (5) (旧)大きな矩形で位置を合わせる 画像に含まれる一番大きな矩形を認識し位置合わせの基準として設定する (Ver. 4.1.0 以前のエンジン) 設定手順: (ア) 認識 ボタンを押下する (イ) 位置合わせの基準となる最大矩形が検知される(数秒かかる) (6) (旧)外接矩形を自動検知し位置を合わせる 画像内の外側にある文字や罫線から矩形を認識し位置合わせの基準として設定する (Ver. 4.1.0 以前のエンジン) (ア) 認識 ボタンを押下する (イ) 外接矩形に合わせて位置合わせの基準が検知される(数秒かかる) |
(2) 大きな矩形で位置を合わせる
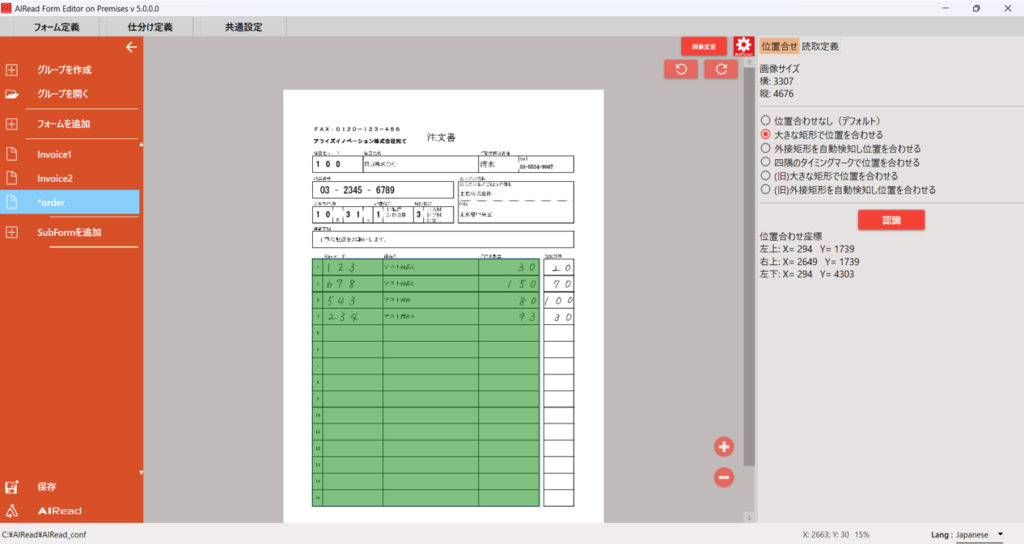
(3) 外接矩形を自動検知し位置を合わせる
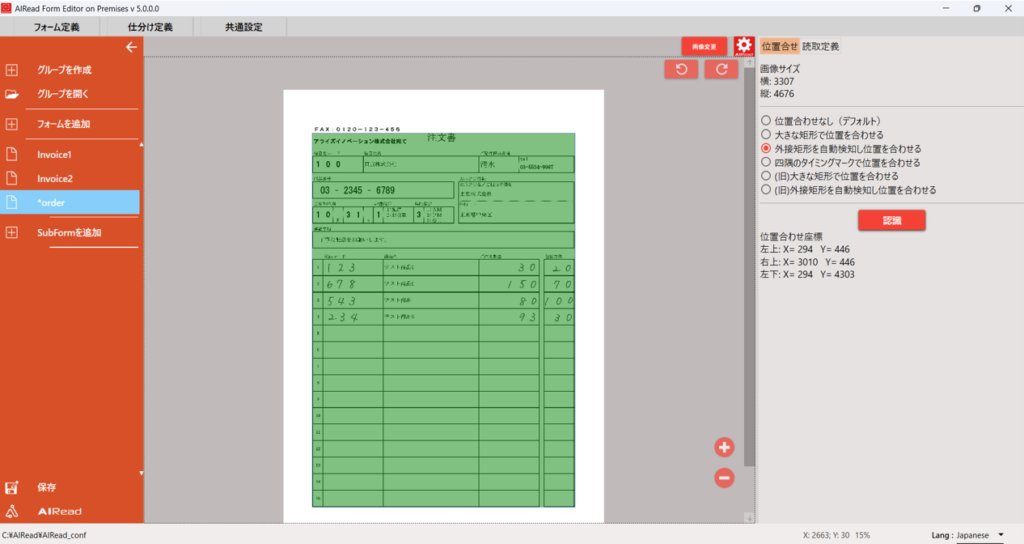
(4) 四隅のタイミングマークで位置を合わせる
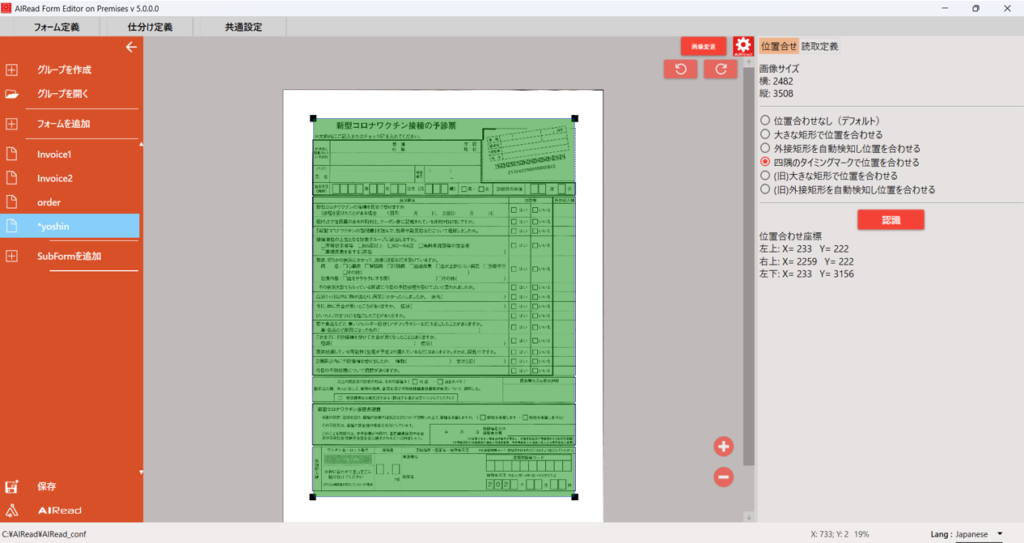
(5) (旧)大きな矩形で位置を合わせる
基本的な動作は「(2) 大きな矩形で位置を合わせる」と同じです。
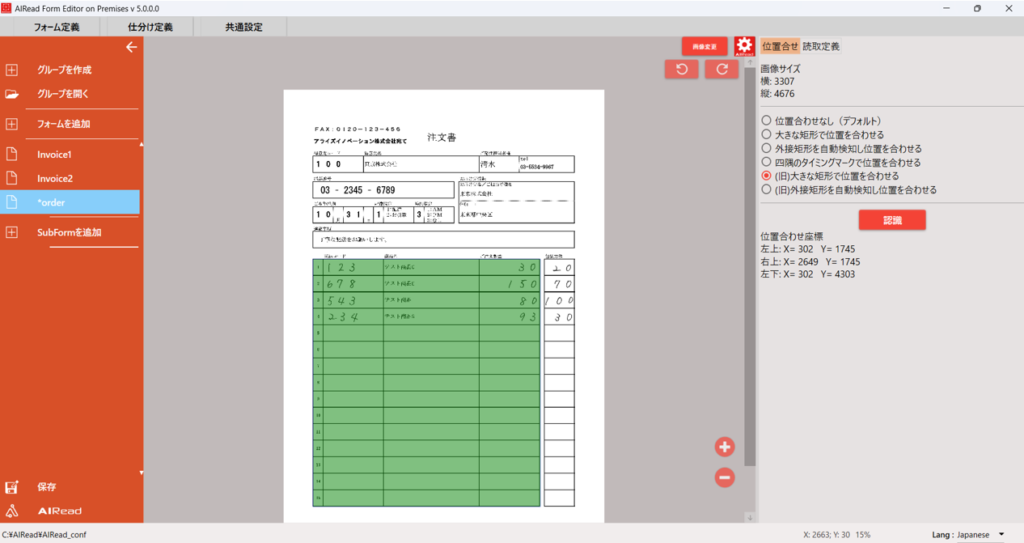
(6) (旧)外接矩形を自動検知し位置を合わせる
基本的な動作は「(3) (旧)外接矩形を自動検知し位置を合わせる」と同じです。
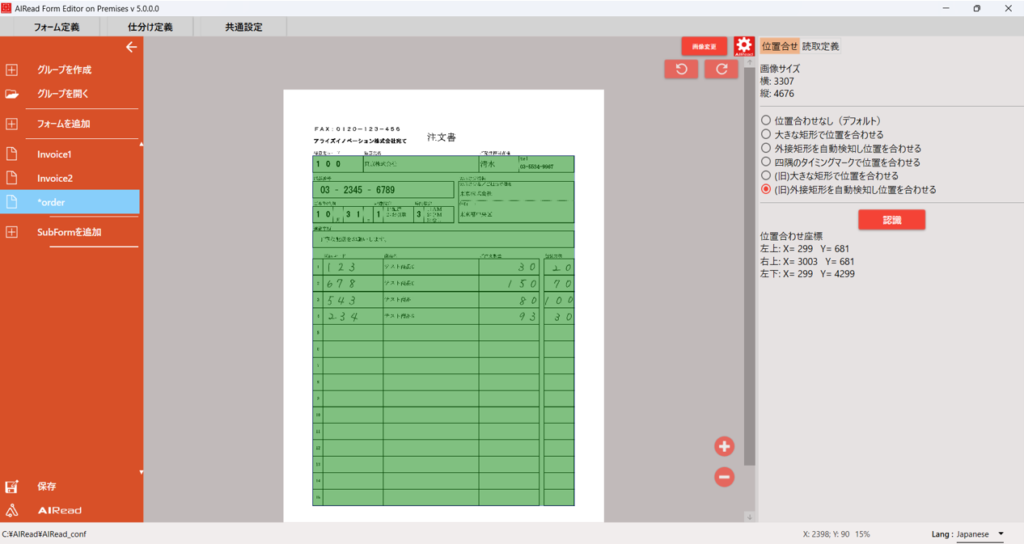
位置合わせを行う際には、共通設定ファイルが必要となります。
「共通設定ファイル」ボタンで指定した共通設定ファイルが存在しないと、「認識」ボタンは押下できません。
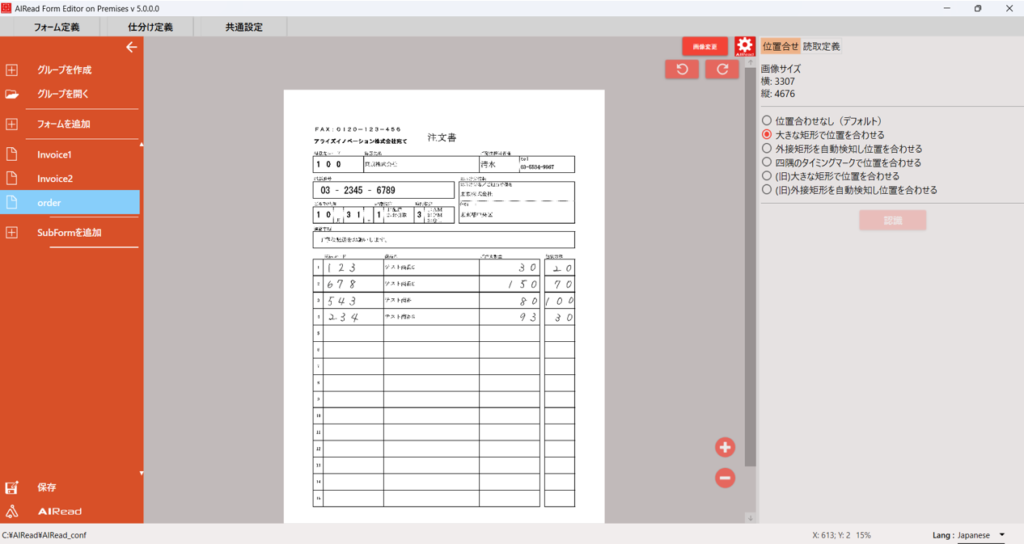
3.2.6.2. 読み取り範囲の設定
帳票上の読み取り範囲、読み取り方法、項目名を設定します。
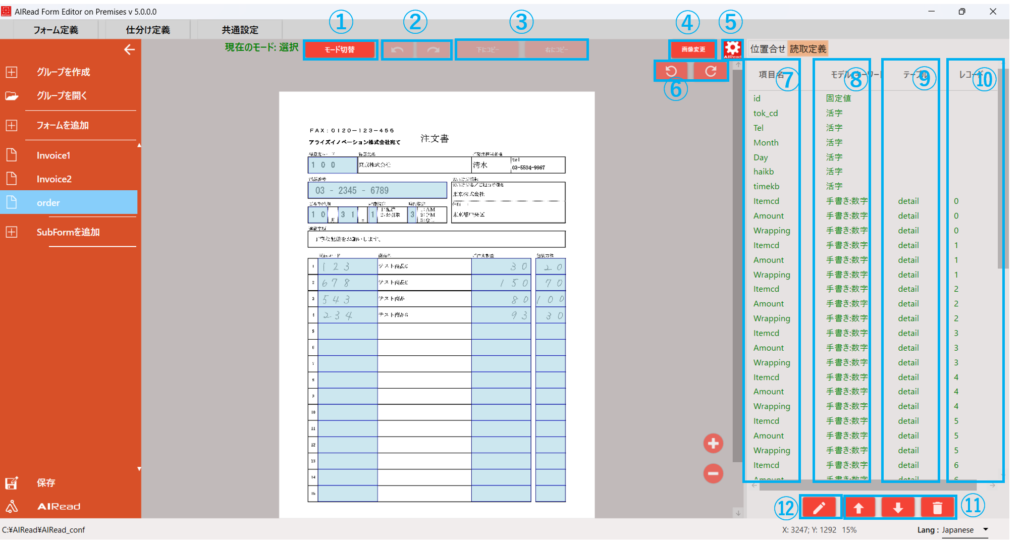
| No. | 項目名 | 説明 |
| 1 | モード切替 | 「選択モード」と「作成モード」を切り替える ・作成:読取範囲を新規で作成する ・選択:設定済みの項目を選択して修正する |
| 2 | 元に戻す・やり直し | 操作を1つ戻す(やり直す) |
| 3 | 下にコピー・右にコピー | 選択中の項目を下(右)にコピーする 項目名、グループ名、レコードIDの末尾が半角数字の場合は1加算される(オートフィル) |
| 4 | 画像変更 | テンプレート画像を変更する |
| 5 | 個別設定の呼出 | 開いているフォーマット定義専用の個別設定画面を起動する 5.2.9. 個別設定を参照 |
| 6 | 左・右に90度回転 | 表示中の画像を左(右)に90度回転する |
| 7 | 項目名 | 読み取り結果ファイルに出力する項目名 設定された順番にCSVファイルに出力される |
| 8 | モデル | 「活字」、「手書き」、「チェックマーク」、「丸囲み」、「バーコード」、「画像抽出」のいずれかを表示 「手書き」の場合は指定した言語も表示される |
| 9 | グループ名 | 表など同一グループとして扱いたいときに指定するグループ名 |
| 10 | レコードID | 表などで同一行として扱いたいときに指定するレコードID |
| 11 | 移動・削除 | 選択中の項目を上下に移動・削除する |
| 12 | 編集 | 選択中の作成済みの読み取り範囲の設定画面を開く 読み取り範囲を複数選択している場合は、一括変更が可能 |
一括変更時の設定は、変更しない からチェックを外すことで編集が可能になります。
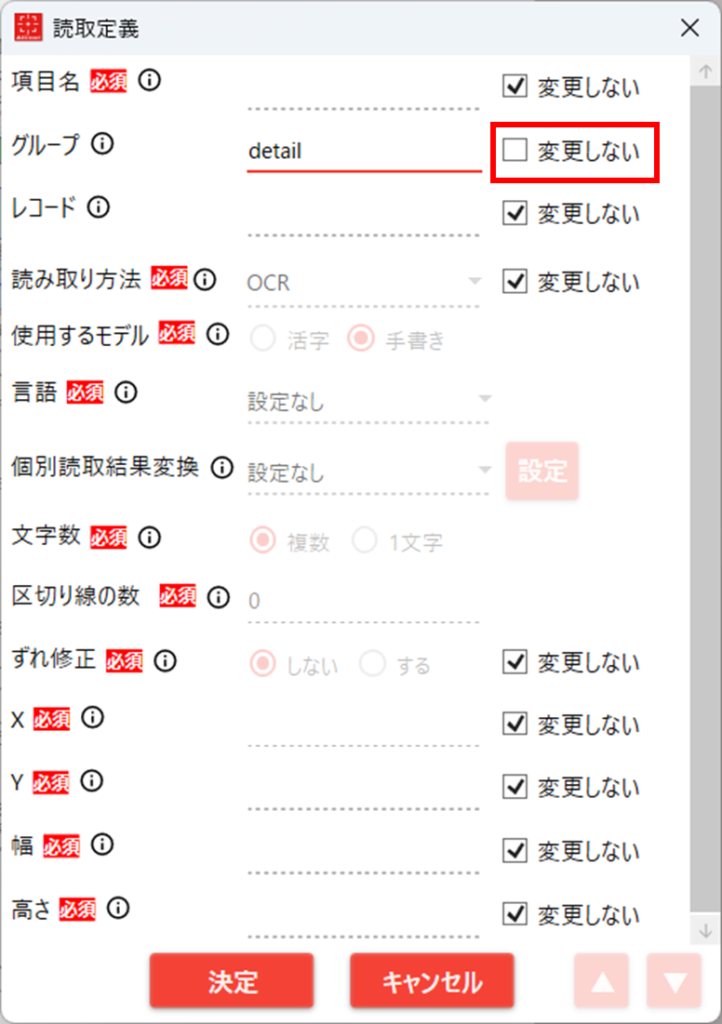
3.2.7. 読取定義の設定
「作成モード」で読み取り範囲を指定した場合、および読取項目をダブルクリックしたときに開きます。
3.2.7.1. 読み取り方法が座標指定
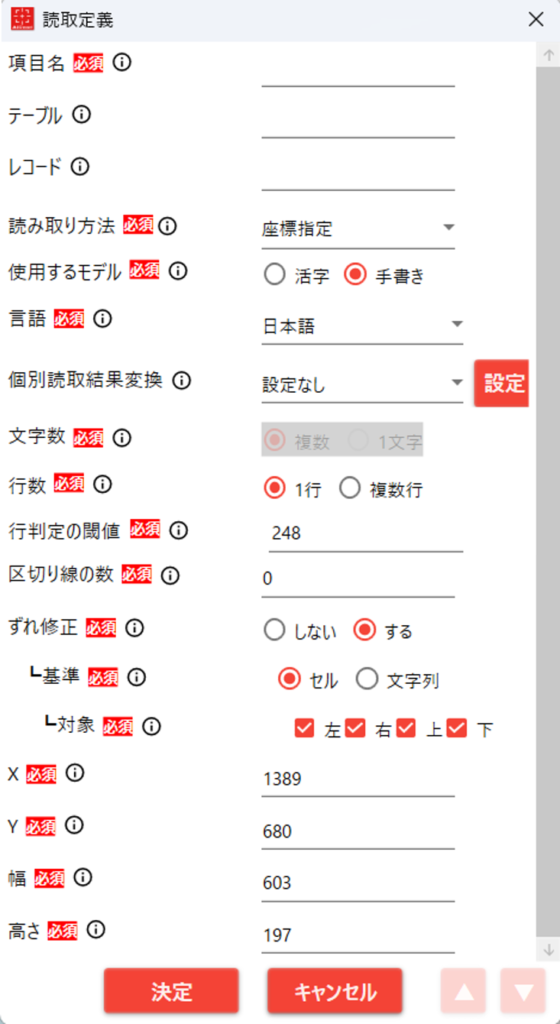
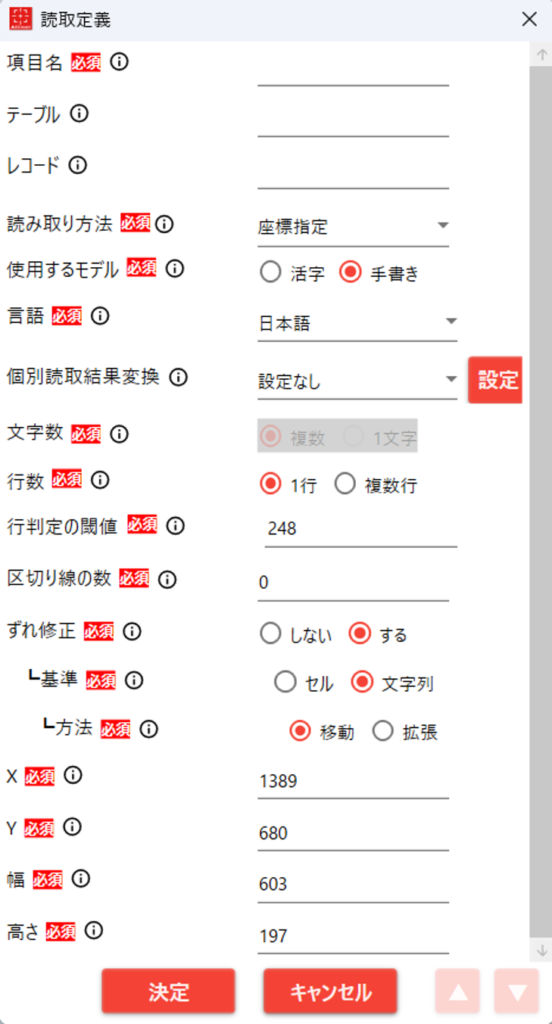
| No. | 項目名 | 説明 |
| 1 | 項目名 | 読み取り結果ファイルに出力する項目名 設定された順番にCSVファイルに出力される |
| 2 | グループ | 表など同一グループとして扱いたいときに指定するグループ名 |
| 3 | レコード | 表などで同一行として扱いたいときに指定するレコードID |
| 4 | 読み取り方法 | 「座標指定」を選択する |
| 5 | 使用するモデル | 「活字」または「手書き」を選択する 「手書き」の場合は「言語」、「文字数」または「行数」の指定が可能 |
| 6 | 言語 | 使用するモデルが「手書き」のときに指定が可能 読み取り範囲で使用する手書き学習モデルを指定する 【言語一覧】 ・日本語 :数字、ローマ字、記号、カタカナ、ひらがな、常用漢字を学習したモデル ・名前 :カタカナ、ひらがな、人名漢字、常用漢字の一部を学習したモデル ・住所 :数字、ローマ字、カタカナ、ひらがな、住所漢字を学習したモデル ・カタカナ:カタカナを学習したモデル ・英語 :数字、ローマ字、記号を学習したモデル ・数字 :数字を学習したモデル ・通貨 :数字、記号($、¥、マイナス、カンマ、ピリオド)を学習したモデル ・数値・電話番号:数字、記号(マイナス、カンマ、括弧、括弧閉じ)を学習したモデル 設定なしの場合は共通設定の「手書き用OCRモデル」で設定したモデルを使用する |
| 7 | 個別読取結果変換 | AIRead ControlPanel で作成した個別読取結果変換リストと読み取り項目を紐づける ※個別読取結果変換の設定方法は、4.1.4. 後処理設定に記載 |
| 8-1 | 文字数 | 使用するモデルが「手書き」のときに指定が可能 読み取り範囲の文字数が「複数」か「1文字」かを指定する 言語項目が「日本語」「名前」「カタカナ」「英語」「数字」「数値・電話番号」の場合は複数文字に固定される |
| 8-2 | 行数 | 使用するモデルが「手書き」のときに指定が可能 読み取り範囲の文字数が「1行」か「複数行」かを指定する 言語項目が「日本語」「名前」「カタカナ」「英語」「数字」「数値・電話番号」の場合のみ指定が可能 |
| 8-3 | 行判定の閾値 | 行を分割するための横方向の画素数の平均値(0~255、初期値 248) |
| 9 | 区切り線の数 | 読み取り範囲内にある桁や文字の区切り線(点線)を除去するための本数を指定する 指定された数分の罫線除去を行う(区切り線が等間隔に並んでいる前提) ※「手書き」で「文字数」が「1文字」の場合は指定できない |
| 10-1 | ずれ修正 | ずれ修正を「する」、「しない」を指定する |
| 10-2 | 基準 | ずれ修正の基準を「セル」か「文字列」から選択する ・セル :読み取り範囲に最も近いセル(矩形)に読み取り位置を修正する ・文字列:読み取り範囲と重なる文字列を対象に読み取り位置を修正する |
| 11 | 対象 (基準が「セル」の時) | ずれ修正の対象となるセルに合わせる修正方向を「左」、「右」、「上」、「下」で指定する 複数選択した場合は、複数方向に位置修正を行う ※仕様の詳細は、5.3.3.1. ずれ修正(セルに合わせる場合)についてに記載 |
| 12 | 方法 (基準が「文字列」の時) | ずれ修正の対象となる文字列に対して行う修正の方法を「移動」か「拡張」で指定する ※仕様の詳細は、5.4.3.2. ずれ修正(文字列に合わせる場合)についてに記載 |
| 13 | X | 読み取り範囲の左上のX座標(ピクセル) |
| 14 | Y | 読み取り範囲の左上のY座標(ピクセル) |
| 15 | 幅 | 読み取り範囲の幅(ピクセル) |
| 16 | 高さ | 読み取り範囲の高さ(ピクセル) |
| 17 | 決定 | 読取定義の設定を保存しダイアログを閉じる |
| 18 | キャンセル | 読取定義の設定を保存せずダイアログを閉じる |
| 19 | ▲ | 読取定義の設定を保存しひとつ前の読取定義を開く |
| 20 | ▼ | 読取定義の設定を保存しひとつ後の読取定義を開く |
3.2.7.2. 読み取り方法が キーワード
この機能はAIRead Standard、Stand-alone版では使用できません。
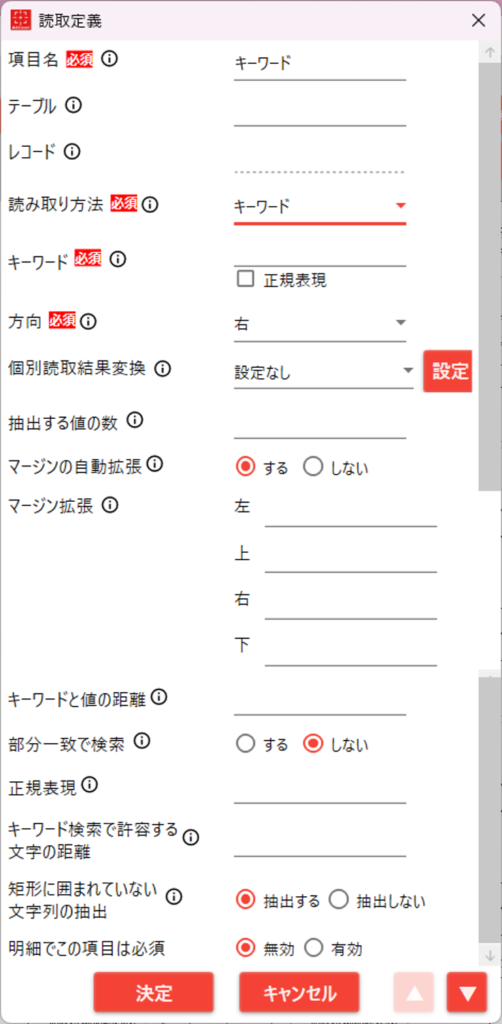
| No. | 項目名 | 説明 |
| 1 | 項目名 | 読み取り結果ファイルに出力する項目名 設定された順番にCSVファイルに出力される |
| 2 | グループ | 表など同一グループとして扱いたいときに指定するグループ名 |
| 3 | レコード | 指定不可 |
| 4 | 読み取り方法 | 「キーワード」を選択する |
| 5 | キーワード | 取得したい値のキーワード文字列を記載する キーワードはセミコロン(;)区切りで複数設定できる ※「正規表現」にチェックを入れると正規表現で記述可能 |
| 6 | 方向 | キーワードに対して取得する値の方向を選択する 「右」「下」「左」「上」「右 or 下」の指定が可能 |
| 7 | 個別読取結果変換 | AIRead ControlPanel で作成した個別読取結果変換リストと読み取り項目を紐づける ※個別読取結果変換の設定方法は、4.1.4. 後処理設定に記載 |
| 8 | 抽出する値の数 | 抽出する値の数を指定する 0は制限なし |
| 9 | マージンの自動拡張 | 「する」を選択した場合、キーワードのマージンを自動拡張する マージンの範囲と幅・高さが重なっている値を抽出する |
| 10 | マージン拡張 | キーワードのマージンを指定した値だけ拡張する 単位はピクセル 「右」「下」「左」「上」をそれぞれ指定できる マージンの自動拡張が有効の場合でもこちらが優先 |
| 11 | キーワードと値の距離 | キーワードと値の距離 単位はピクセル 指定した値より離れている場合は抽出対象外とする 0の場合は制限なし |
| 12 | 部分一致で検索 | 「する」を選択した場合、文字列中の文字もキーワードとして検索する |
| 13 | 正規表現 | 記載した場合、正規表現にマッチする値のみ抽出する |
| 14 | キーワード検索で許容する文字の距離 | キーワード一致判定で何文字の違いを許容するかの値 ※キーワードの文字数がこの値より少ない場合は無効 |
| 15 | 矩形に囲まれていない文字列の抽出 | 「抽出しない」を選択した場合、矩形に囲まれていない文字列は抽出しない |
| 16 | 明細でこの項目は必須 | 有効の場合、指定した項目に値のないレコードは出力しない |
3.2.7.3. 読み取り方法が 型指定
この機能はAIRead Standard、Stand-alone版では使用できません。
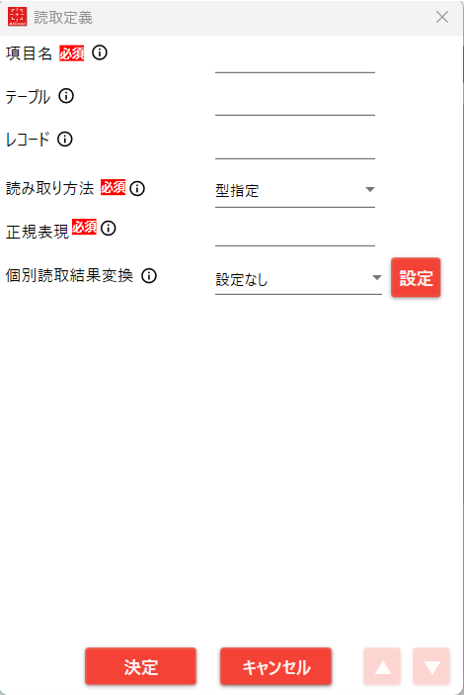
| No. | 項目名 | 説明 |
| 1 | 項目名 | 読み取り結果ファイルに出力する項目名 設定された順番にCSVファイルに出力される |
| 2 | グループ | 表など同一グループとして扱いたいときに指定するグループ名 |
| 3 | レコード | 表などで同一行として扱いたいときに指定するレコードID |
| 4 | 読み取り方法 | 「型指定」を選択する |
| 5 | 正規表現 | 正規表現にマッチする値のみ抽出する |
| 6 | 個別読取結果変換 | AIRead ControlPanel で作成した個別読取結果変換リストと読み取り項目を紐づける ※個別読取結果変換の設定方法は、4.1.4. 後処理設定に記載 |
3.2.7.4. 読み取り方法が キーワード座標指定
指定した範囲にキーワードが存在するとみなして抽出します。
この機能はAIRead Standard、Stand-alone版では使用できません。
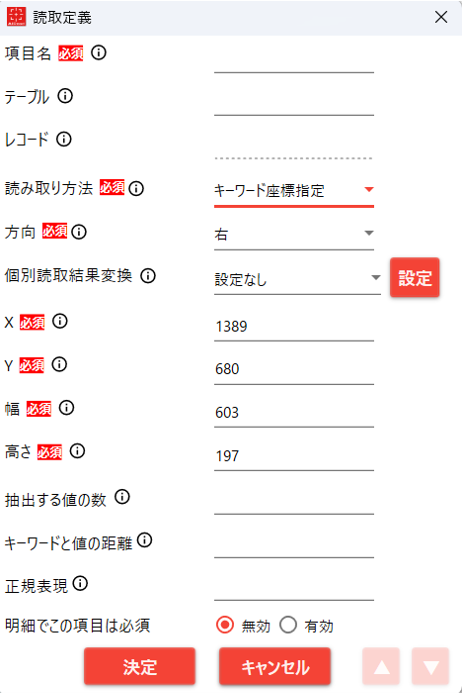
| No. | 項目名 | 説明 |
| 1 | 項目名 | 読み取り結果ファイルに出力する項目名 設定された順番にCSVファイルに出力される |
| 2 | グループ | 表など同一グループとして扱いたいときに指定するグループ名 |
| 3 | レコード | 指定不可 |
| 4 | 読み取り方法 | 「キーワード座標指定」を選択する |
| 5 | 方向 | キーワードに対して取得する値の方向を選択する 「右」「下」「左」「上」「右 or 下」の指定が可能 |
| 6 | 個別読取結果変換 | AIRead ControlPanel で作成した個別読取結果変換リストと読み取り項目を紐づける ※個別読取結果変換の設定方法は、4.1.4. 後処理設定に記載 |
| 7 | X | キーワードとみなす範囲の左上のX座標(ピクセル) |
| 8 | Y | キーワードとみなす範囲の左上のY座標(ピクセル) |
| 9 | 幅 | キーワードとみなす範囲の幅(ピクセル) |
| 10 | 高さ | キーワードとみなす範囲の高さ(ピクセル) |
| 11 | 抽出する値の数 | 抽出する値の数を指定する 0は制限なし |
| 12 | キーワードと値の距離 | キーワードと値の距離 単位はピクセル 指定した値より離れている場合は抽出対象外とする 0の場合は制限なし |
| 13 | 正規表現 | 記載した場合、正規表現にマッチする値のみ抽出する |
| 14 | 明細でこの項目は必須 | 有効の場合、指定した項目に値のないレコードは出力しない |
3.2.7.5. 読み取り方法が チェック判定
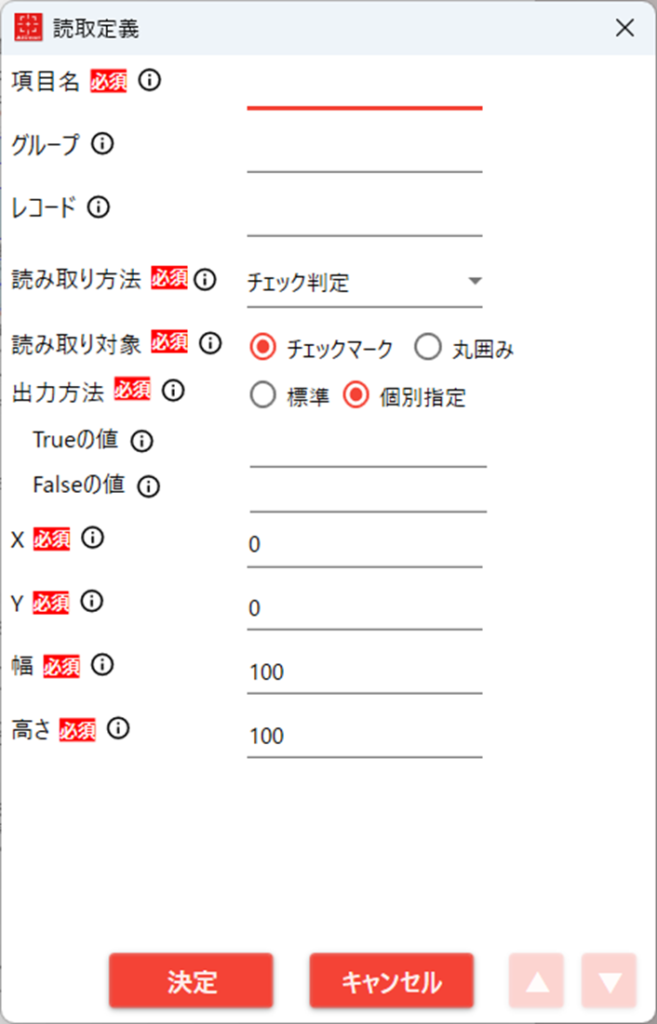
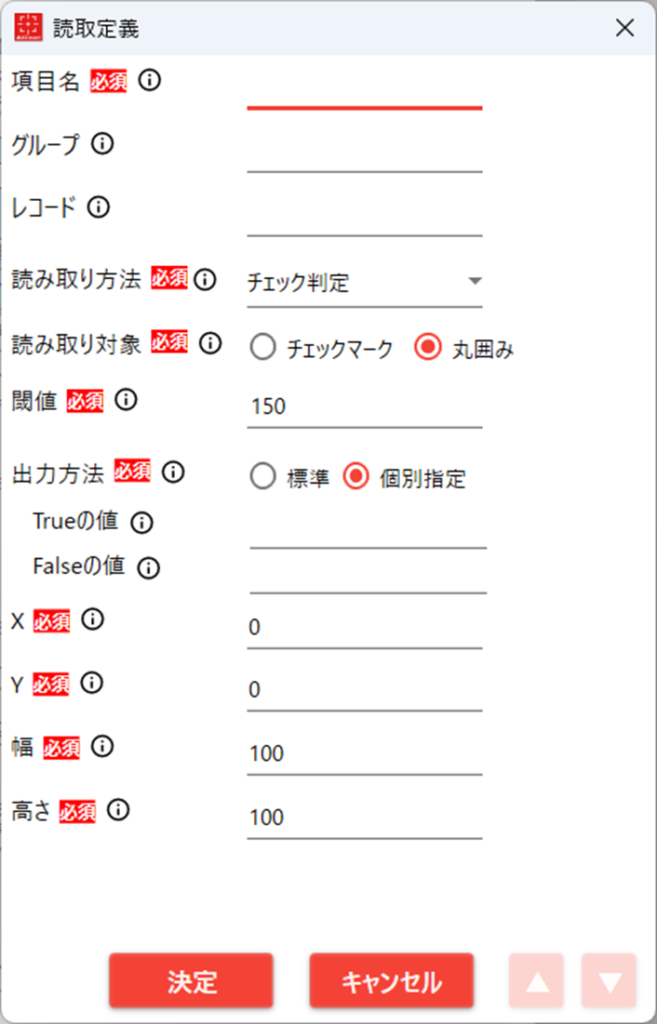
| No. | 項目名 | 説明 |
| 1 | 項目名 | 読み取り結果ファイルに出力する項目名 設定された順番にCSVファイルに出力される |
| 2 | グループ | 表など同一グループとして扱いたいときに指定するグループ名 |
| 3 | レコード | 表などで同一行として扱いたいときに指定するレコードID |
| 4 | 読み取り方法 | 「チェック判定」を選択する |
| 5 | 読み取り対象 | 「チェックマーク」または「丸囲み」を選択する 【読み取り対象一覧】 ・チェックマーク:レ点の有無を判定する ・丸囲み:丸囲みや塗りつぶしを判定する テンプレートの画像と読取画像を比較し、読み取り範囲の黒色が「6. 閾値」で指定した割合以上のときにチェックがされたと判定する |
| 6 | 出力方法 | 「標準」もしくは「個別指定」を選択する ・標準:結果を「true」「false」で出力する ・個別指定:結果を入力した任意の値で出力する |
| 7 | 閾値 | テンプレート画像に対する黒領域の割合(パーセント) ※「5. 読み取り対象」が丸囲みの時のみ設定 |
| 8 | X | 読み取り範囲の左上のX座標(ピクセル) |
| 9 | Y | 読み取り範囲の左上のY座標(ピクセル) |
| 10 | 幅 | 読み取り範囲の幅(ピクセル) |
| 11 | 高さ | 読み取り範囲の高さ(ピクセル) |
| 12 | 決定 | 読取定義の設定を保存しダイアログを閉じる |
| 13 | キャンセル | 読取定義の設定を保存せずダイアログを閉じる |
| 14 | ▲ | 読取定義の設定を保存しひとつ前の読取定義を開く |
| 15 | ▼ | 読取定義の設定を保存しひとつ後の読取定義を開く |
3.2.7.6. 「読み取り方法」が バーコード
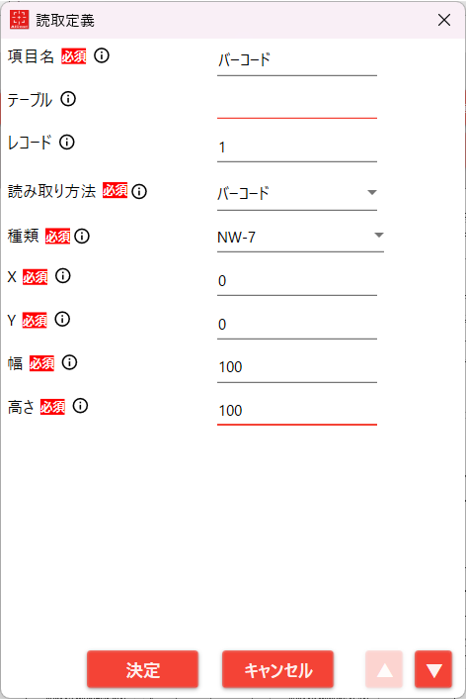
| No. | 項目 | 説明 |
|---|---|---|
| 1 | 項目名 | 読み取り結果ファイルに出力する項目名 設定された順番にCSVファイルに出力される |
| 2 | グループ | 表など同一グループとして扱いたいときに指定するグループ名 |
| 3 | レコード | 表などで同一行として扱いたいときに指定するレコードID |
| 4 | 読み取り方法 | 「バーコード」を選択する |
| 5 | 種類 | バーコード形式を選択する ※対応している形式:NW-7、Code128 |
| 6 | X | 読み取り範囲の左上のX座標(ピクセル) |
| 7 | Y | 読み取り範囲の左上のY座標(ピクセル) |
| 8 | 幅 | 読み取り範囲の幅(ピクセル) |
| 9 | 高さ | 読み取り範囲の高さ(ピクセル) |
| 10 | 決定 | 読取定義の設定を保存しダイアログを閉じる |
| 11 | キャンセル | 読取定義の設定を保存せずダイアログを閉じる |
| 12 | ▲ | 読取定義の設定を保存しひとつ前の読取定義を開く |
| 13 | ▼ | 読取定義の設定を保存しひとつ後の読取定義を開く |
3.2.7.7. 「読み取り方法」が QRコード
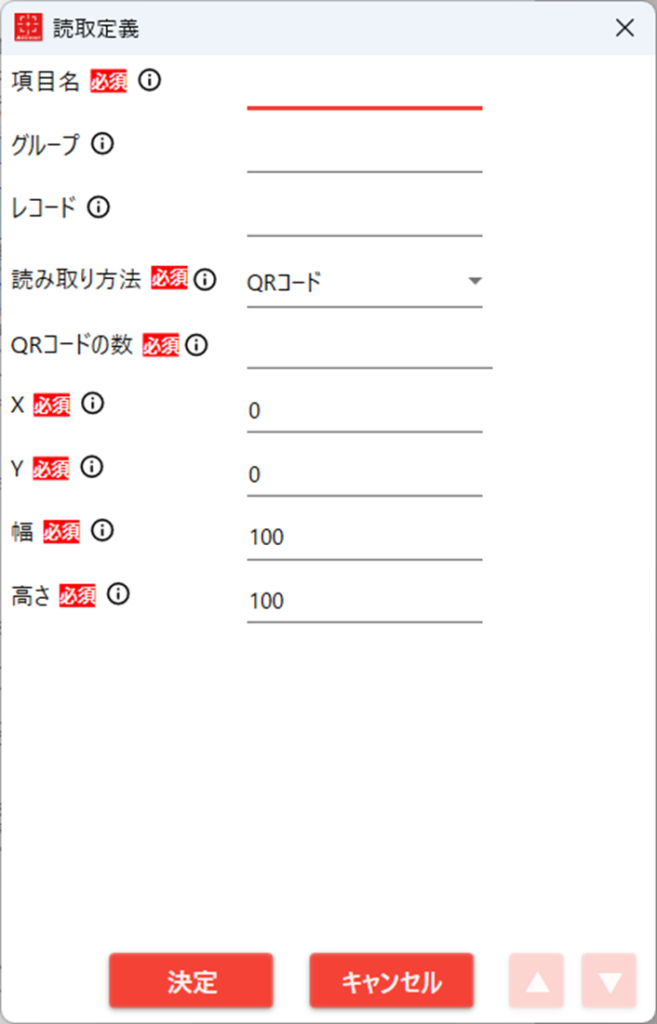
| No. | 項目 | 説明 |
|---|---|---|
| 1 | 項目名 | 読み取り結果ファイルに出力する項目名 設定された順番にCSVファイルに出力される |
| 2 | グループ | 表など同一グループとして扱いたいときに指定するグループ名 |
| 3 | レコード | 表などで同一行として扱いたいときに指定するレコードID |
| 4 | 読み取り方法 | 「QRコード」を選択する |
| 5 | QRコードの数 | 読み取り範囲内で認識させたいQRコードの数を指定する |
| 6 | X | 読み取り範囲の左上のX座標(ピクセル) |
| 7 | Y | 読み取り範囲の左上のY座標(ピクセル) |
| 8 | 幅 | 読み取り範囲の幅(ピクセル) |
| 9 | 高さ | 読み取り範囲の高さ(ピクセル) |
| 10 | 決定 | 読取定義の設定を保存しダイアログを閉じる |
| 11 | キャンセル | 読取定義の設定を保存せずダイアログを閉じる |
| 12 | ▲ | 読取定義の設定を保存しひとつ前の読取定義を開く |
| 13 | ▼ | 読取定義の設定を保存しひとつ後の読取定義を開く |
3.2.7.8. 「読み取り方法」が 固定値
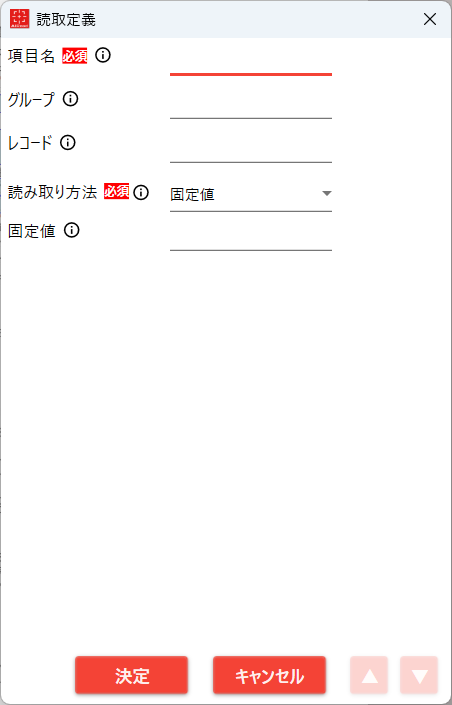
| No. | 項目 | 説明 |
|---|---|---|
| 1 | 項目名 | 読み取り結果ファイルに出力する項目名 |
| 2 | グループ | 表など同一グループとして扱いたいときに指定するグループ名 |
| 3 | レコード | 表などで同一行として扱いたいときに指定するレコードID |
| 4 | 読み取り方法 | 「固定値」を選択する |
| 5 | 固定値 | 出力させたい値を直接入力する ※固定値が空でも保存可能 |
| 6 | 決定 | 読取定義の設定を保存しダイアログを閉じる |
| 7 | キャンセル | 読取定義の設定を保存せずダイアログを閉じる |
| 8 | ▲ | 読取定義の設定を保存しひとつ前の読取定義を開く |
| 9 | ▼ | 読取定義の設定を保存しひとつ後の読取定義を開く |
3.2.7.9. 使用できない項目名
以下は予約語のため、項目名には使用できません。
Image
Image_jshfilename
modifyDate
processDate
result
original
original_jshfilename
form_id
Image_for_display
group_name