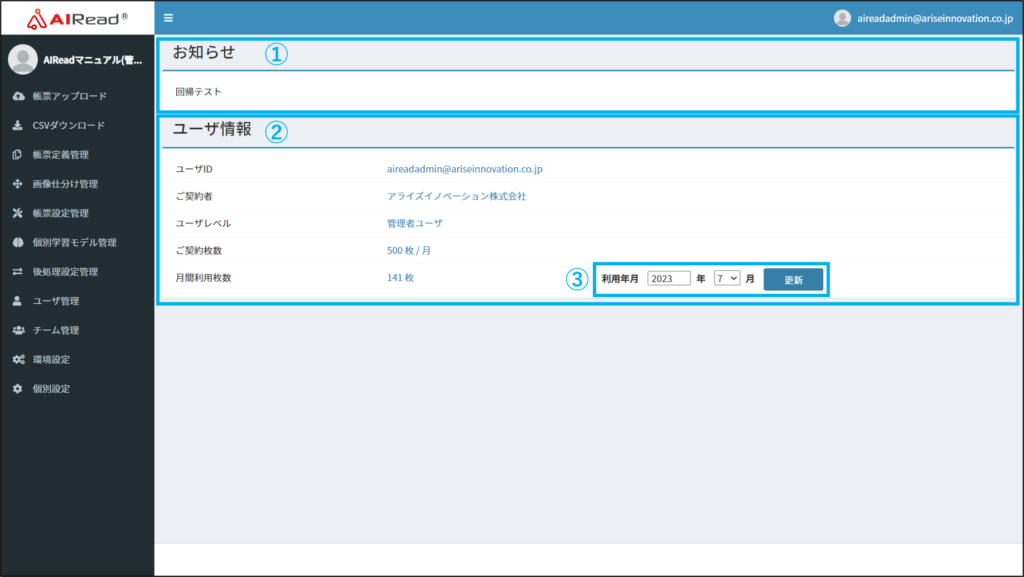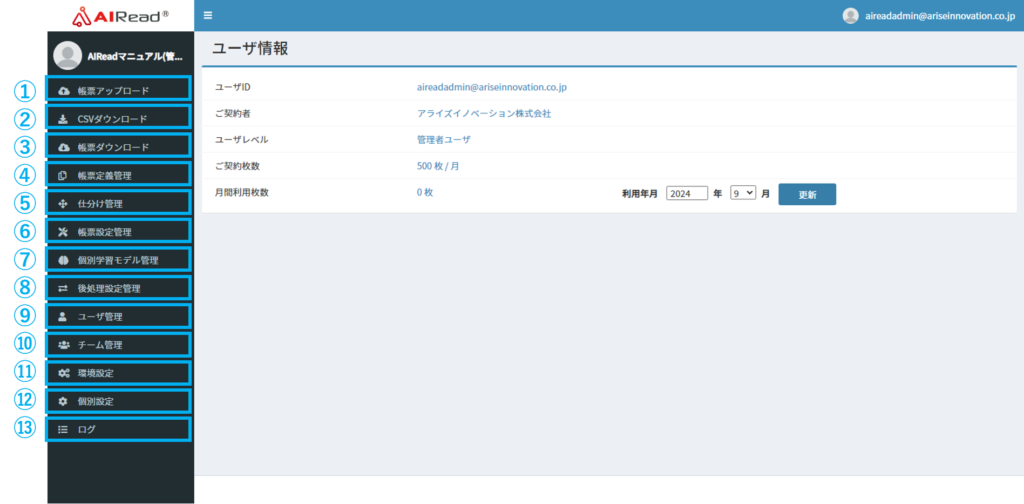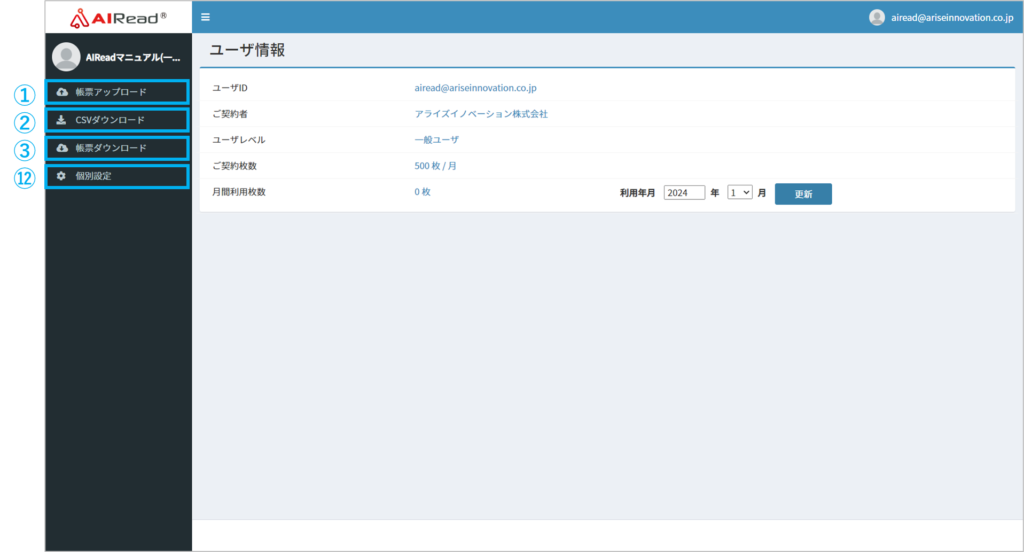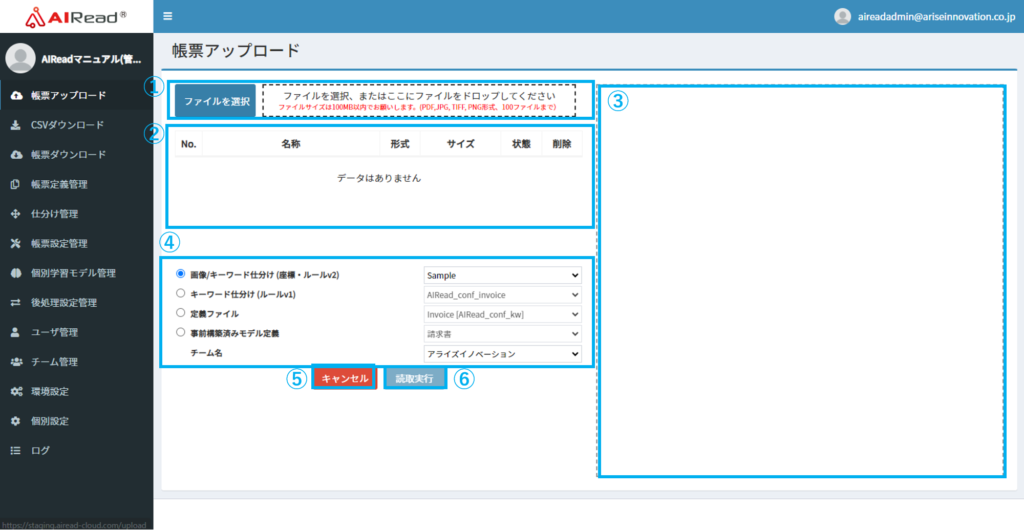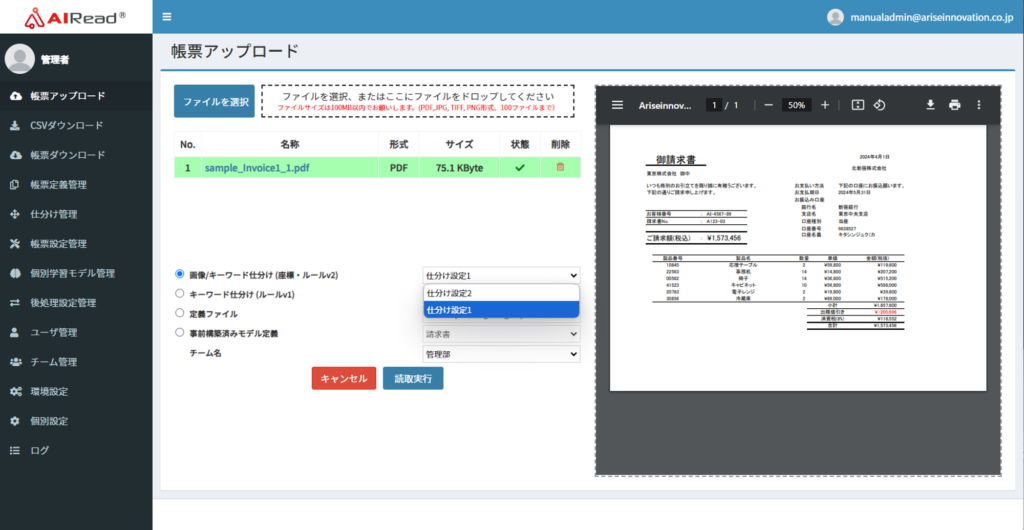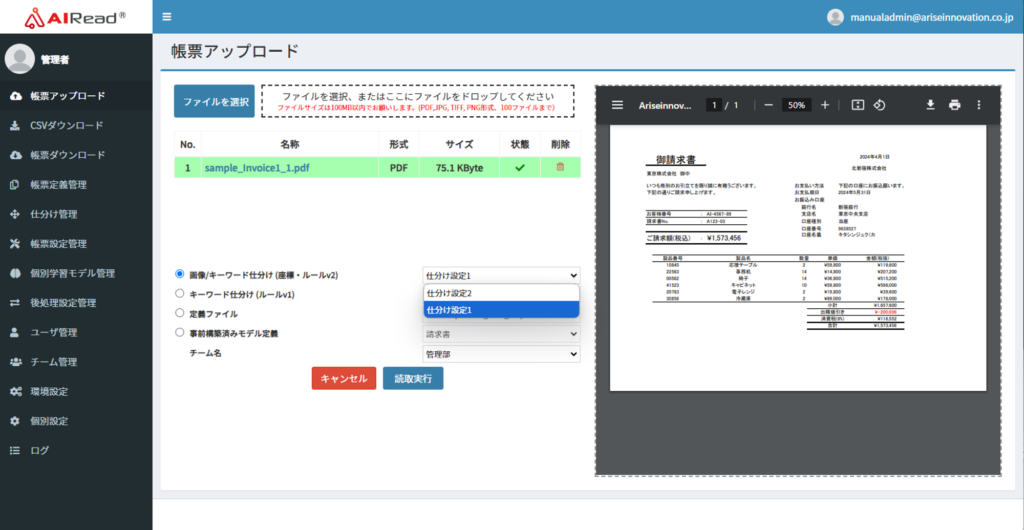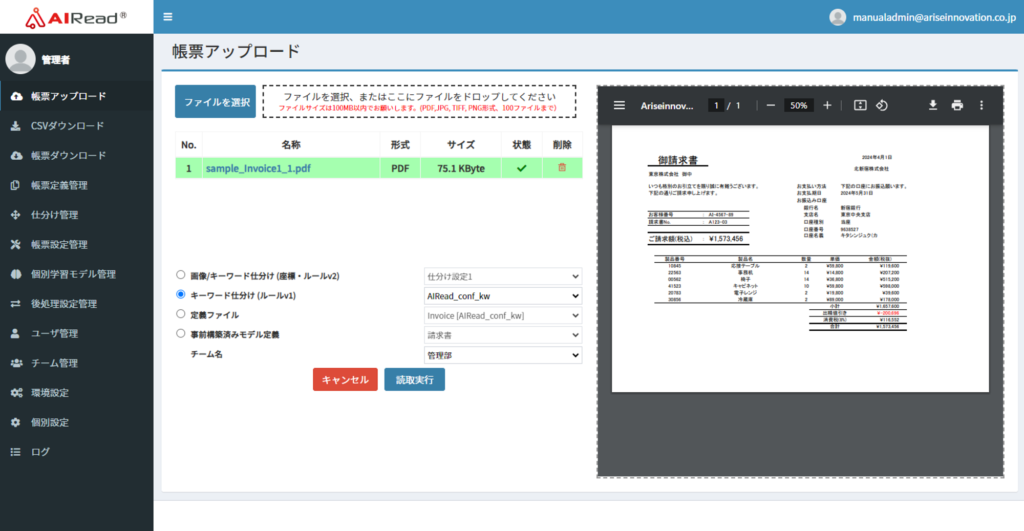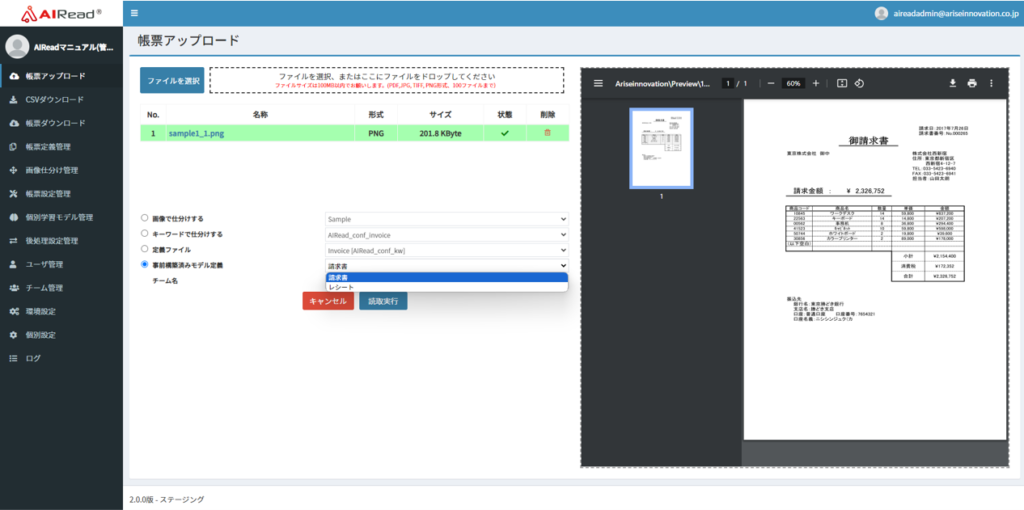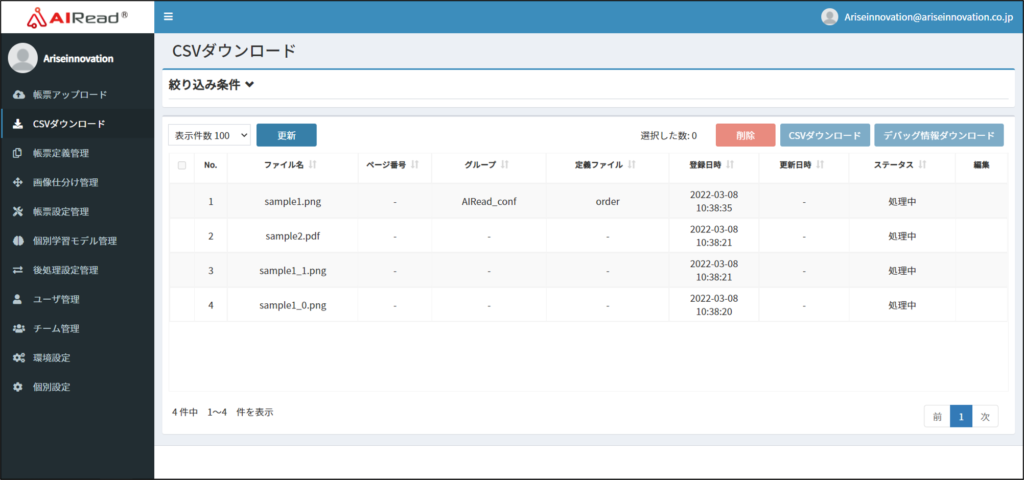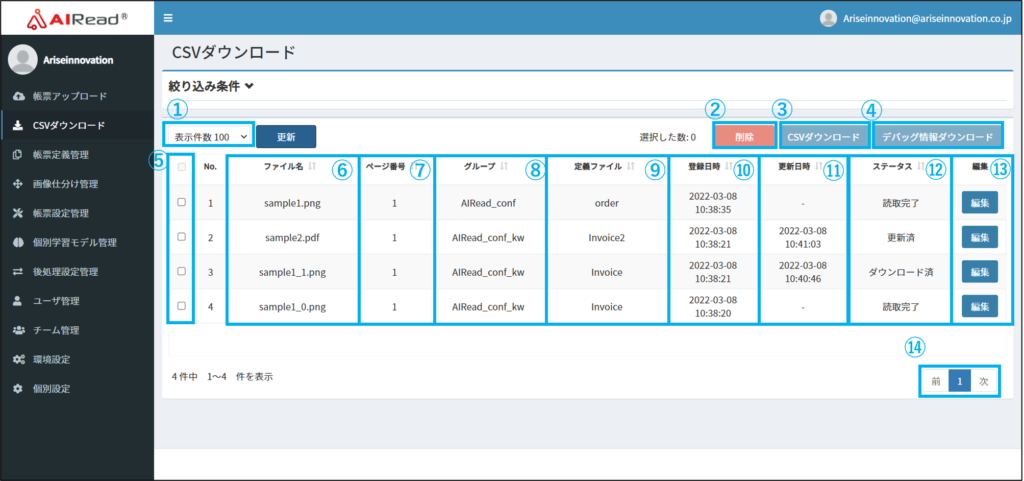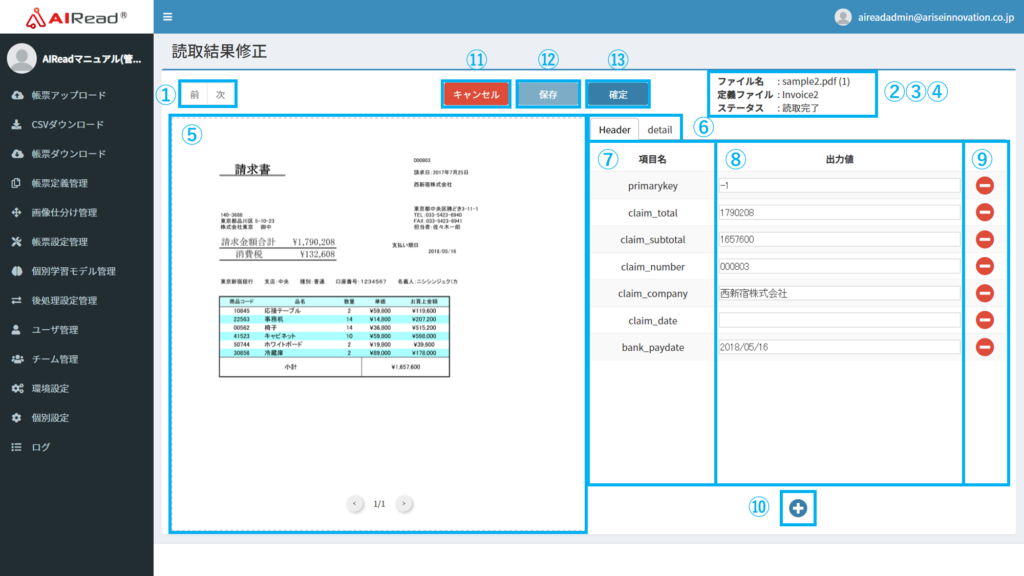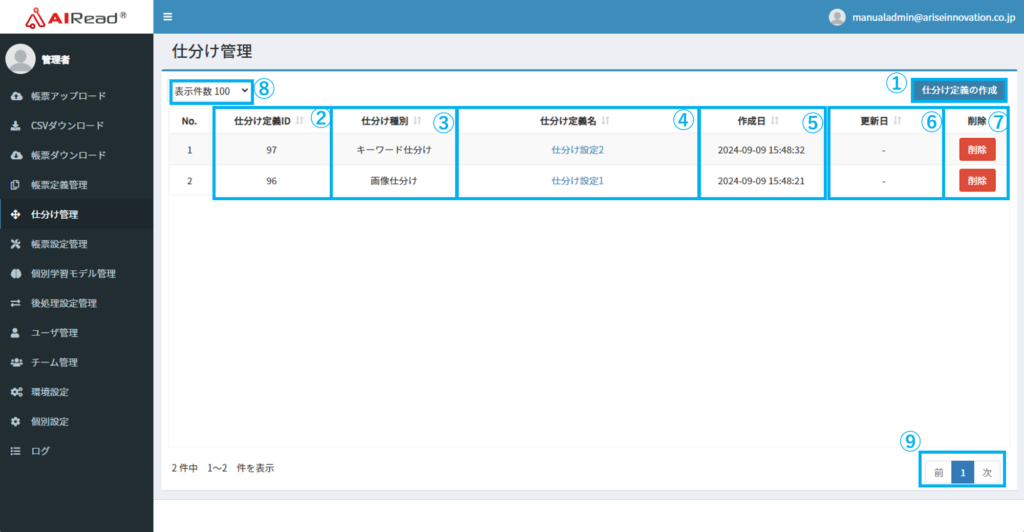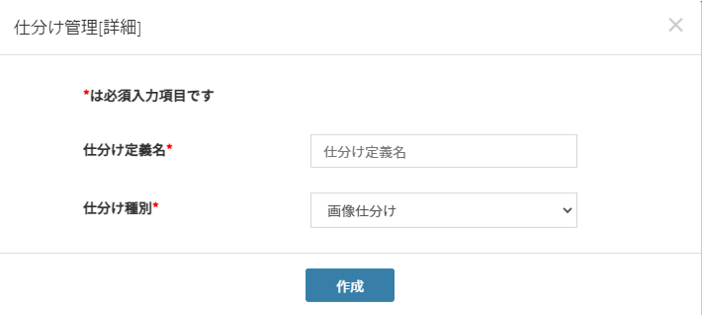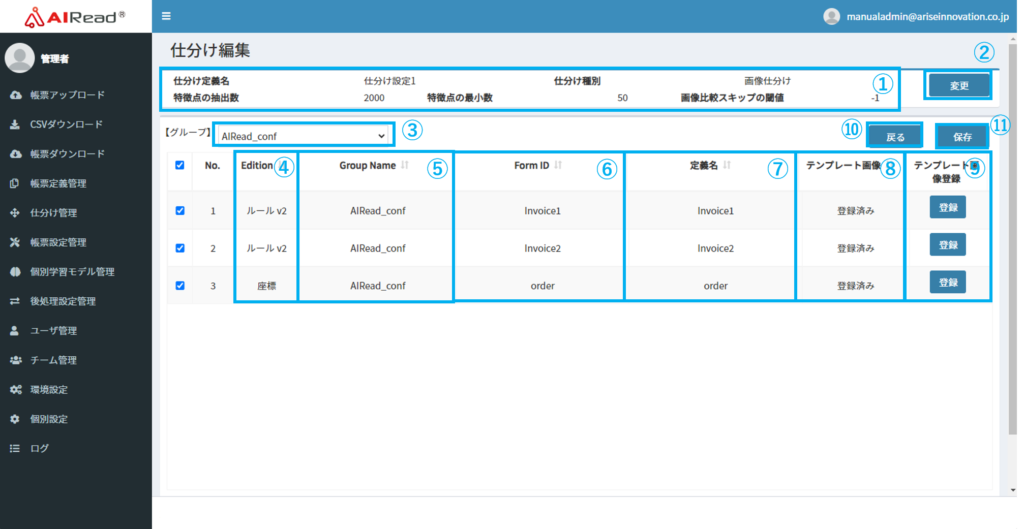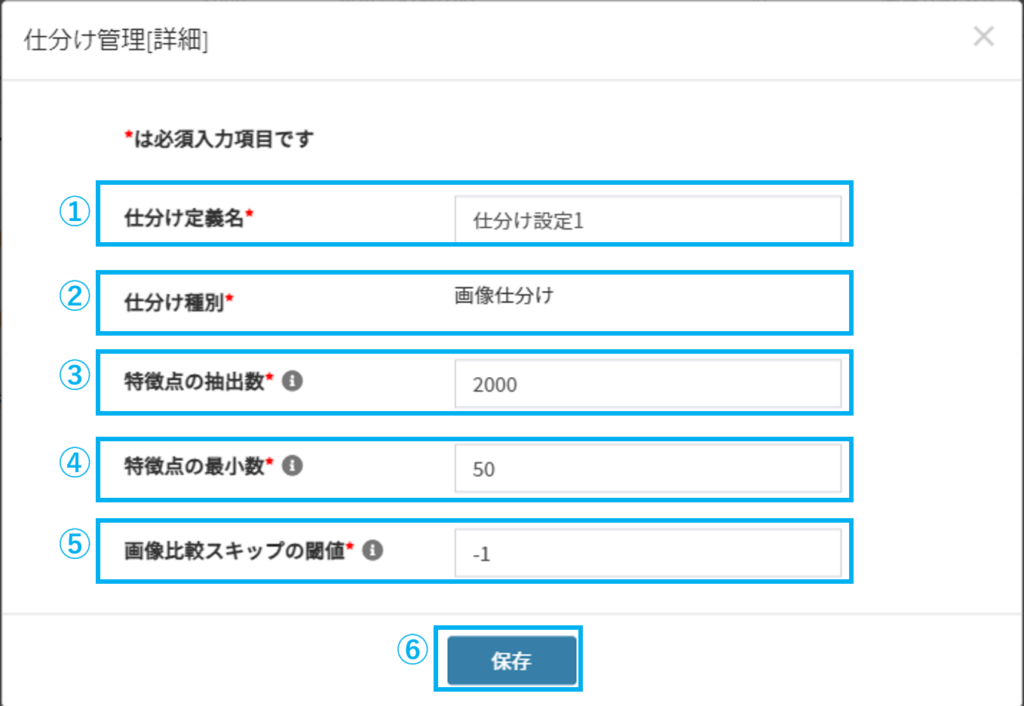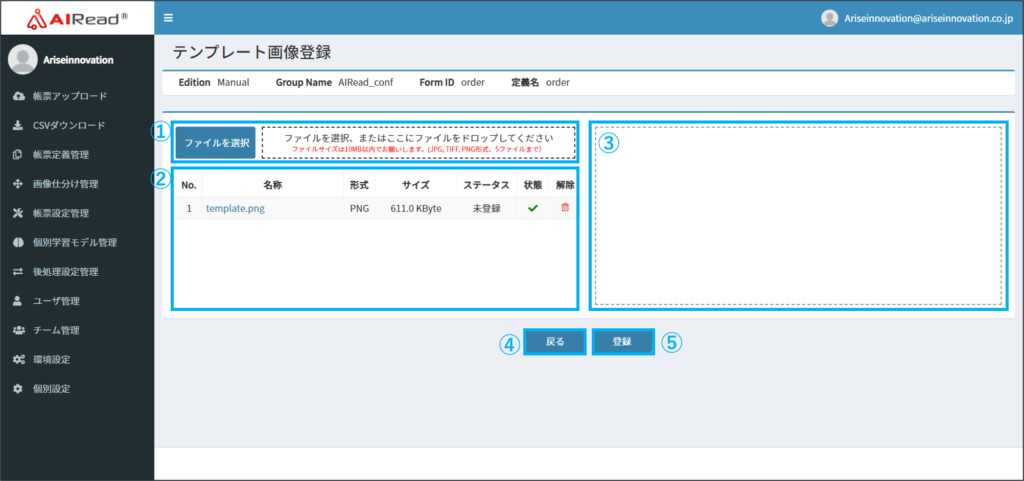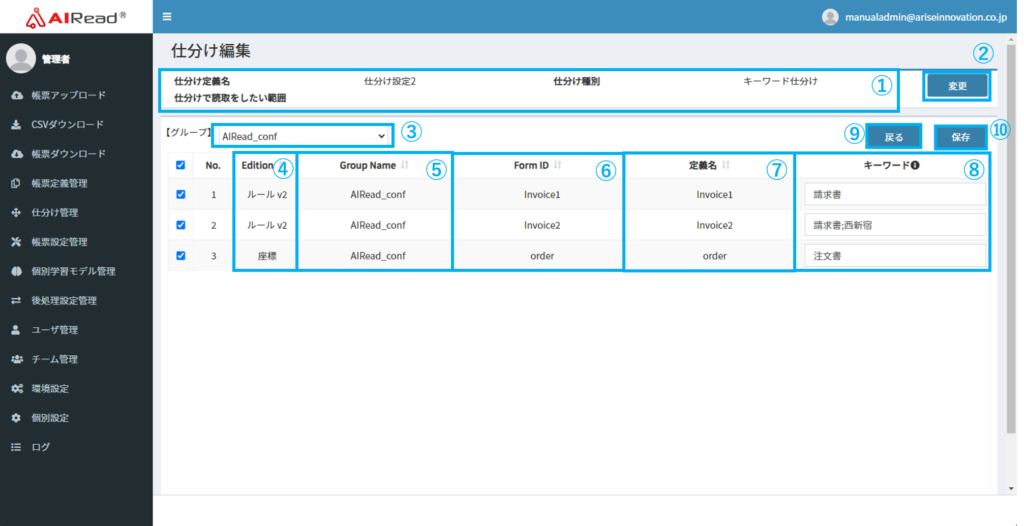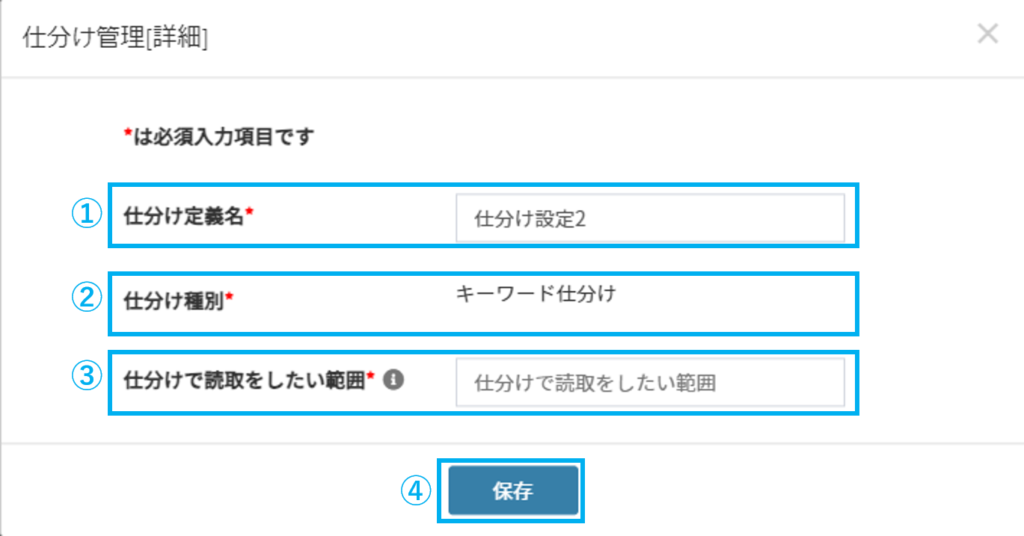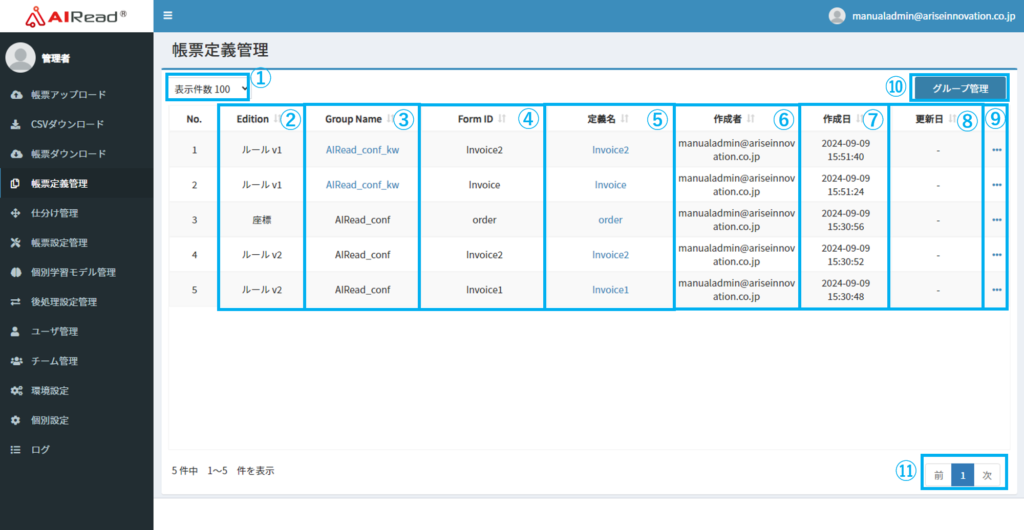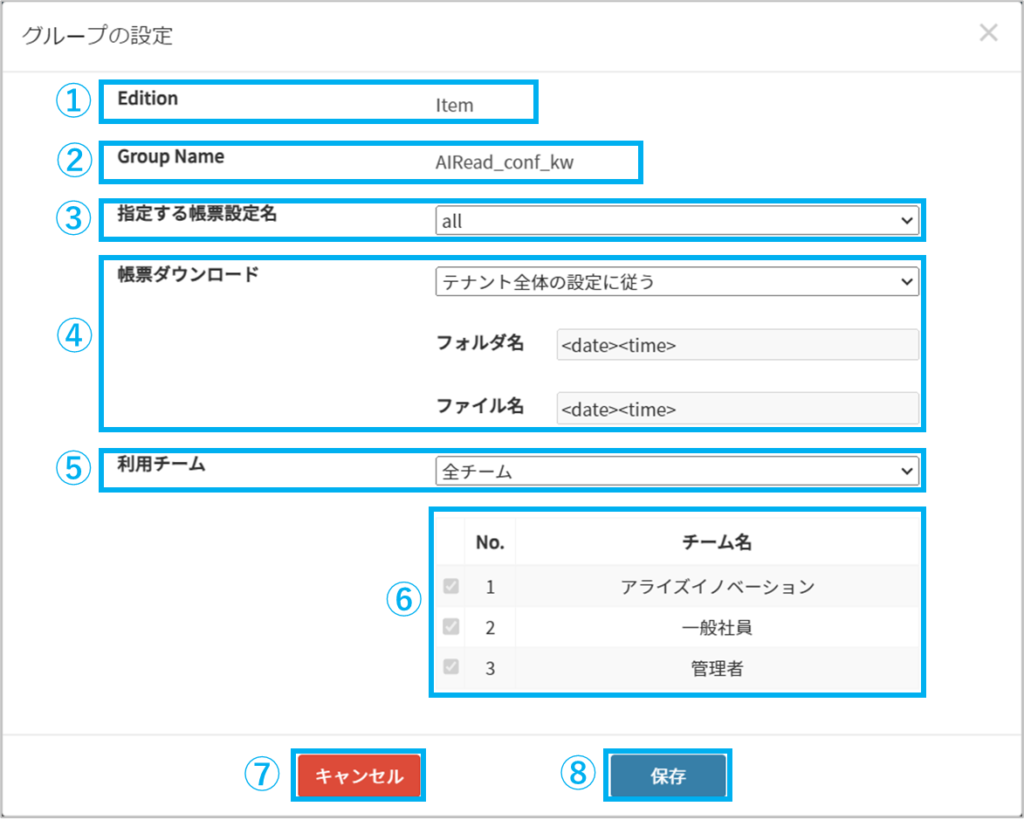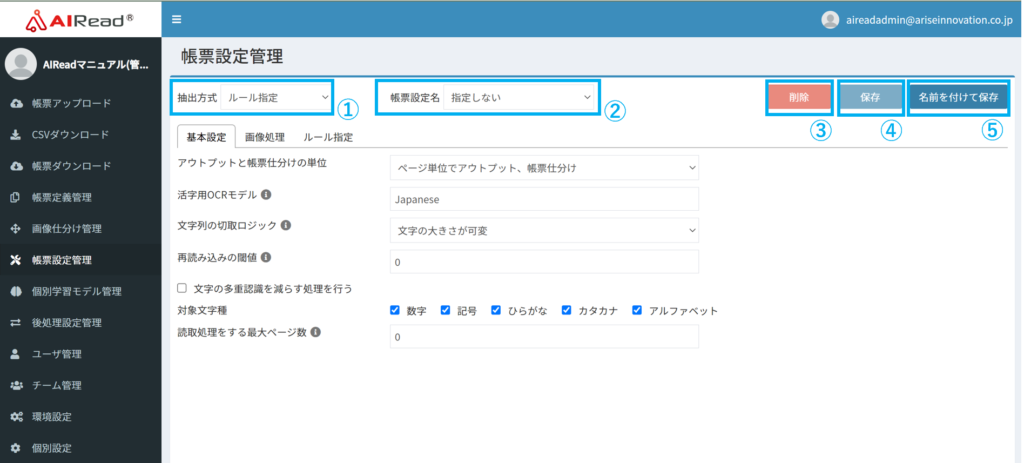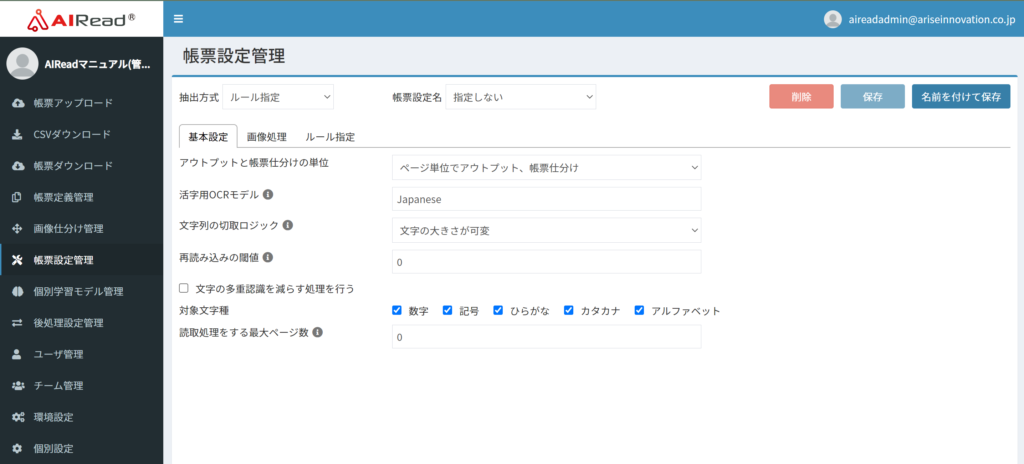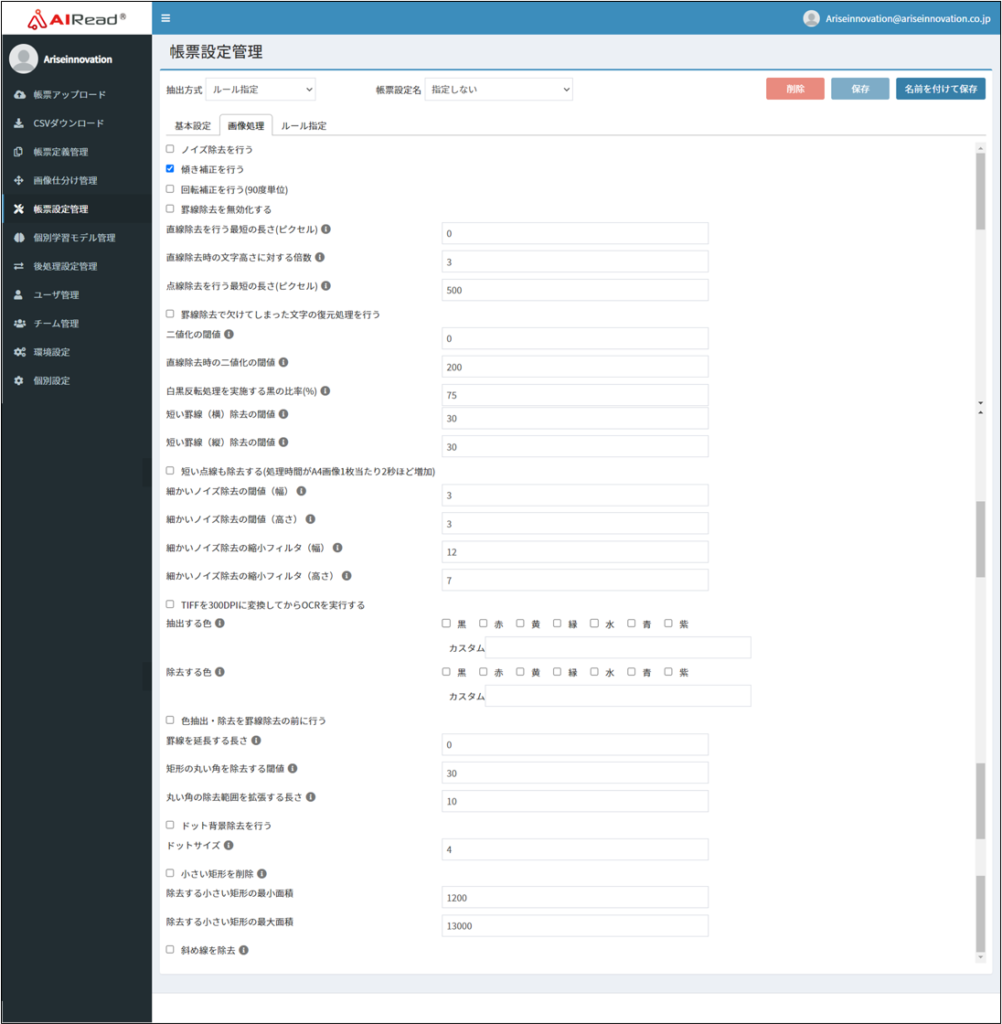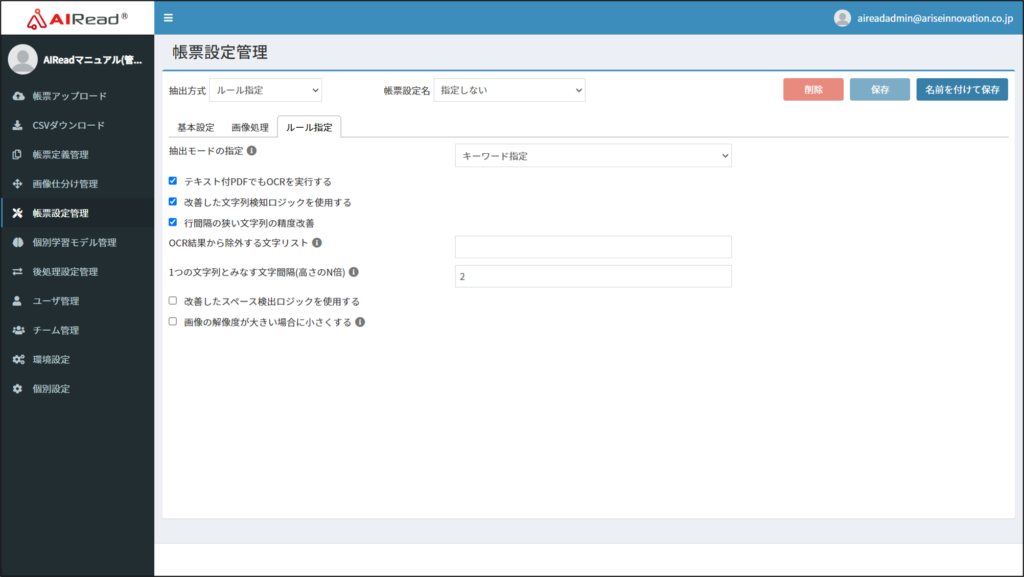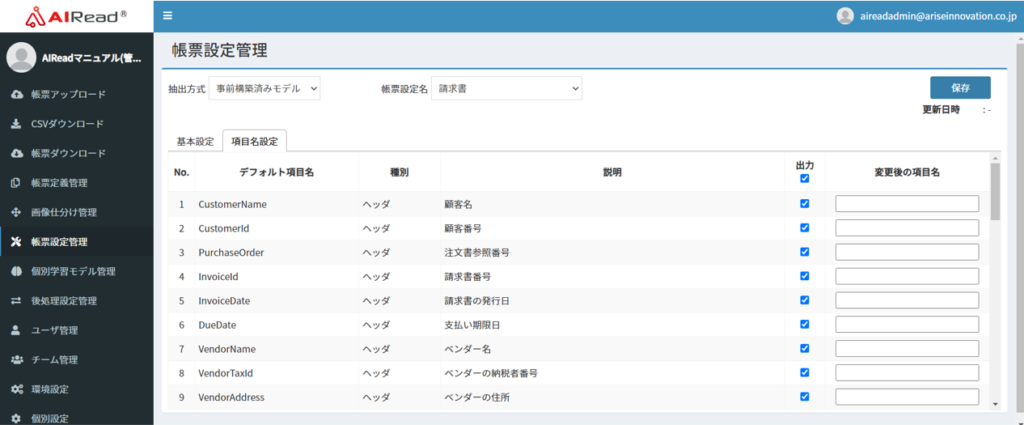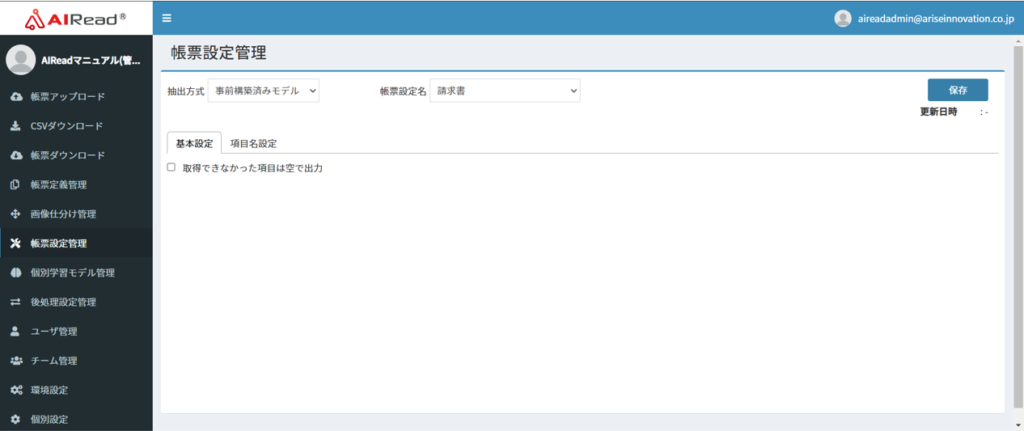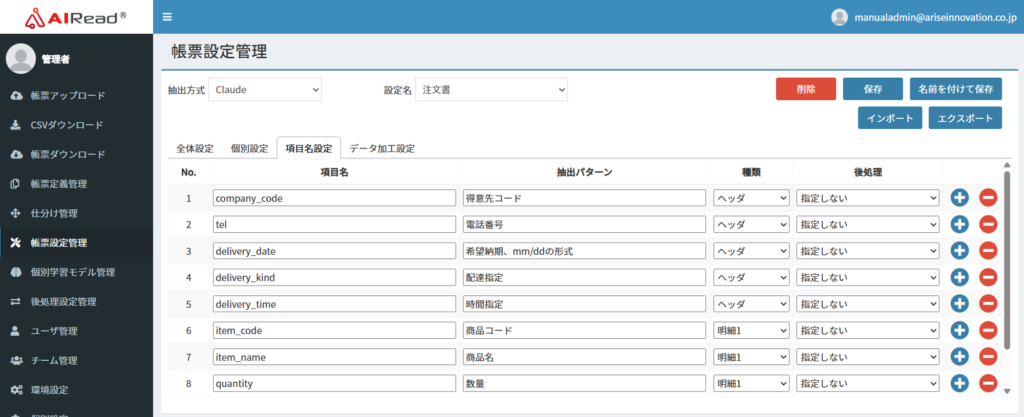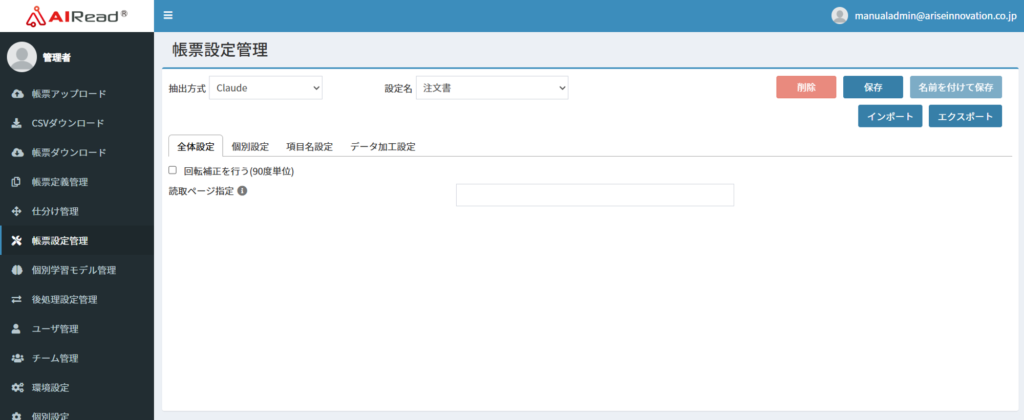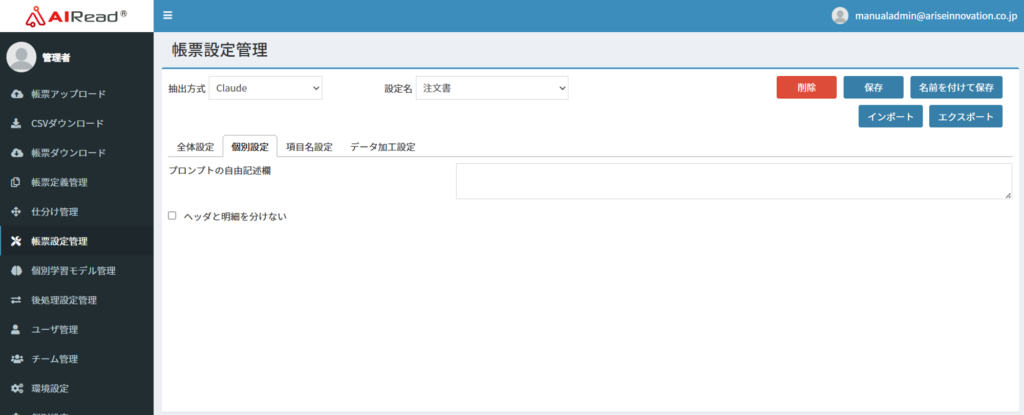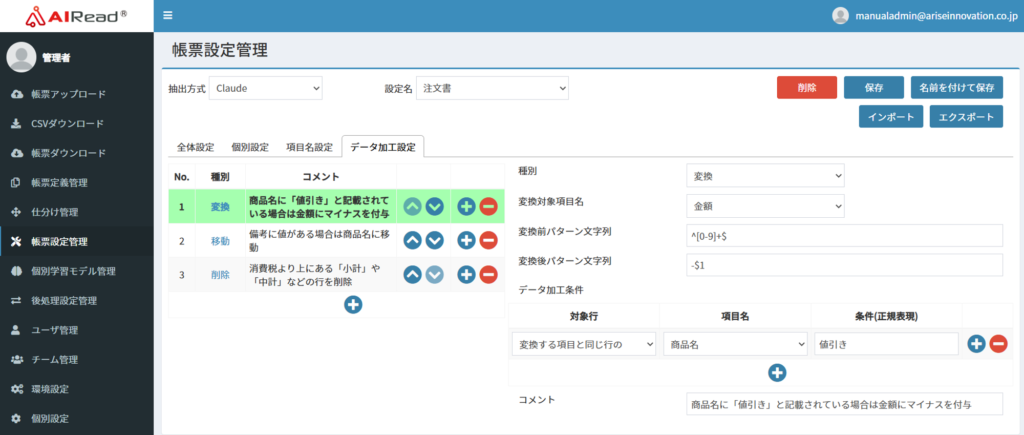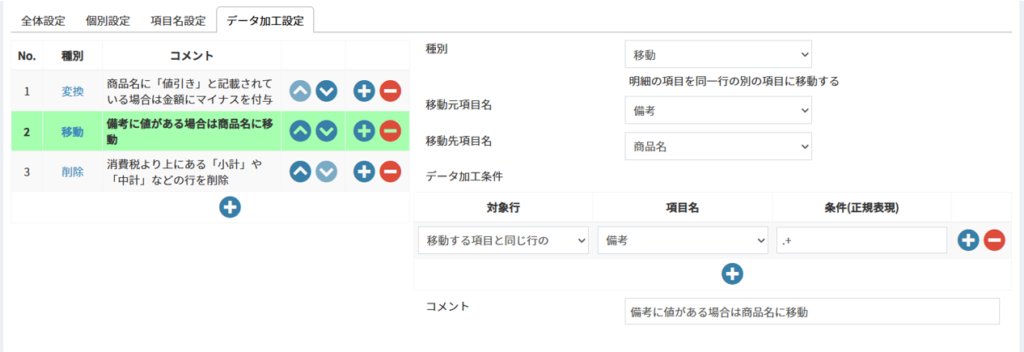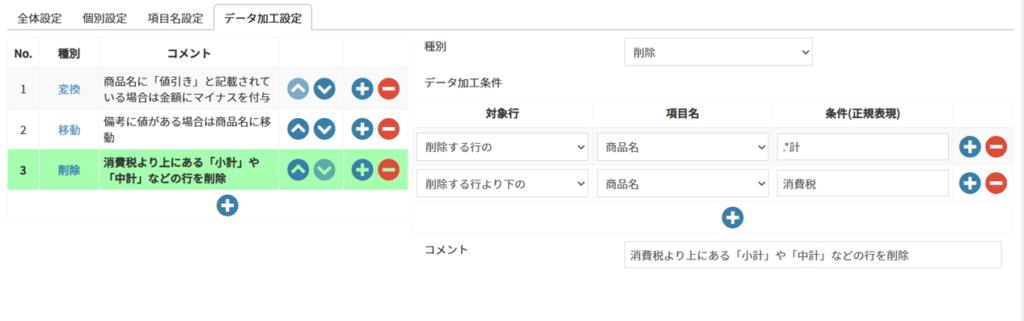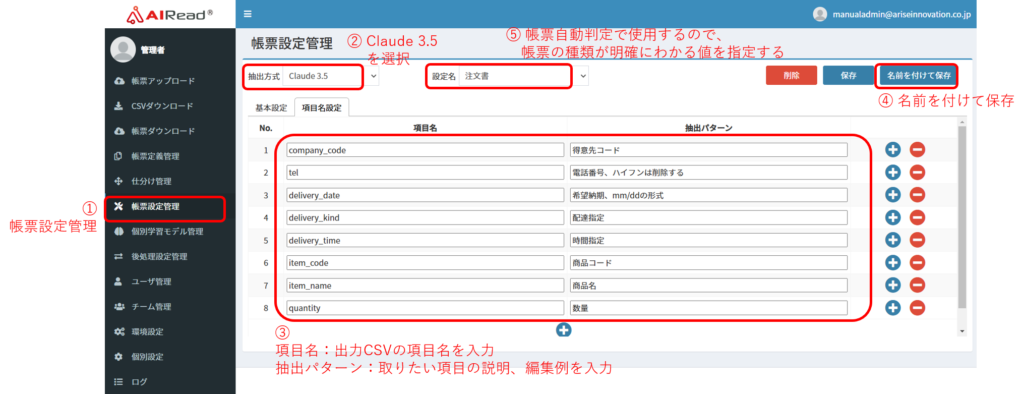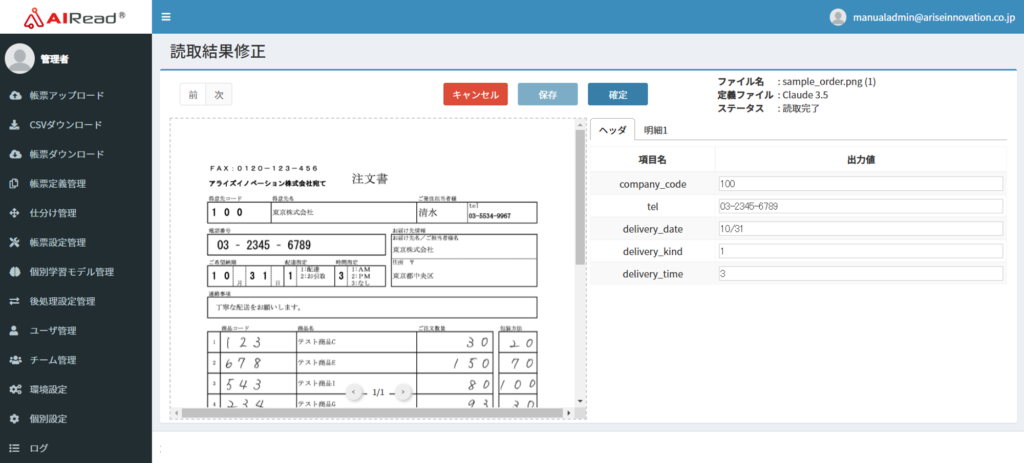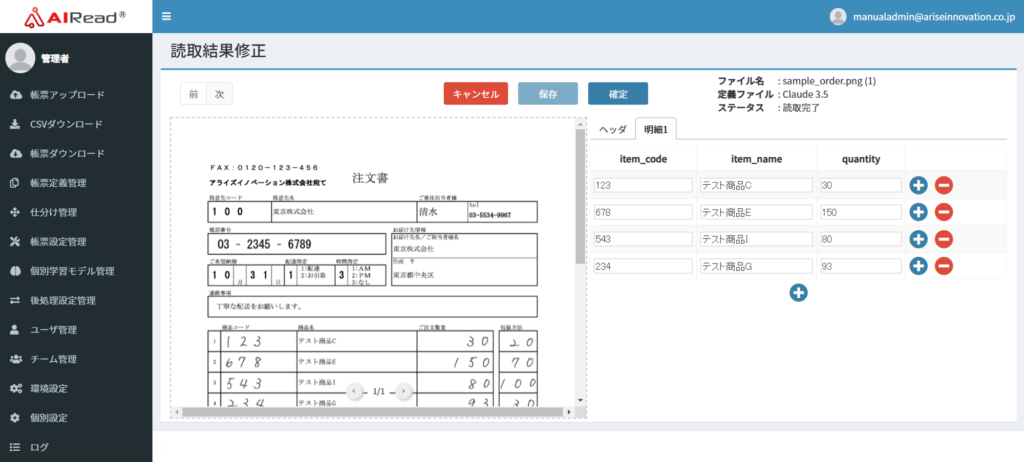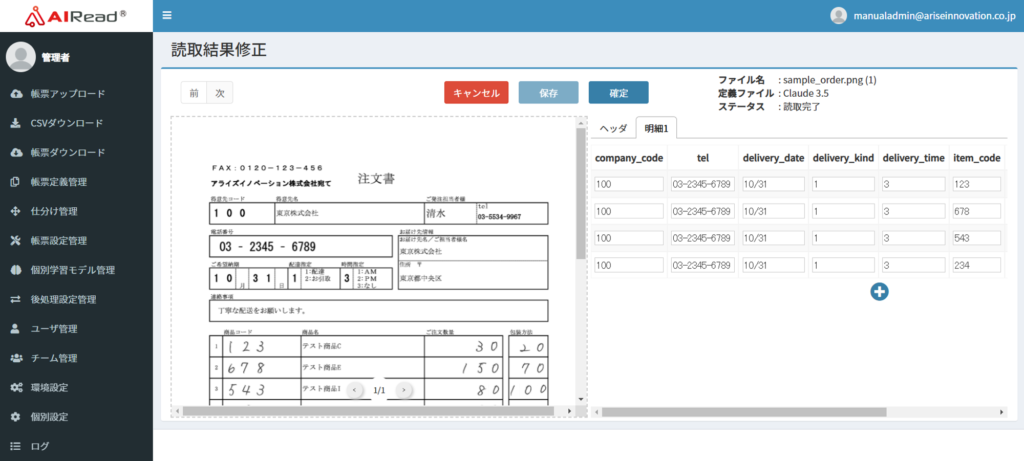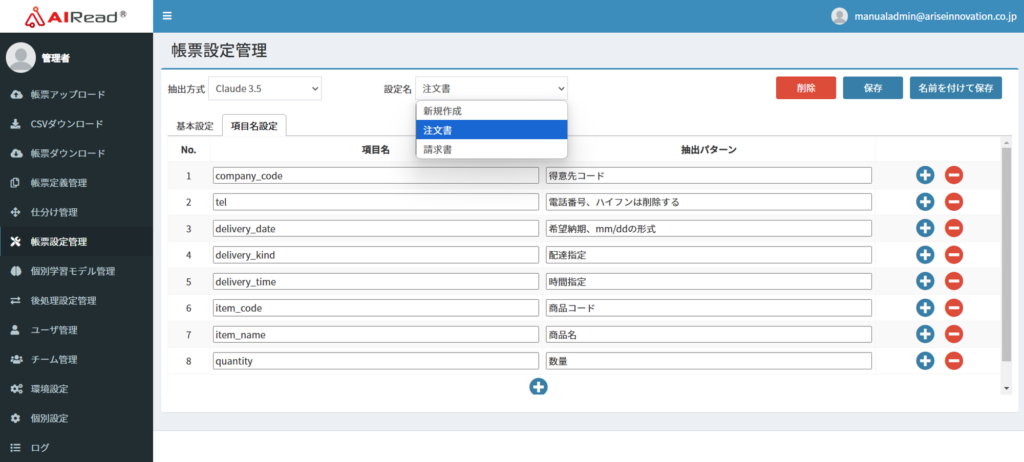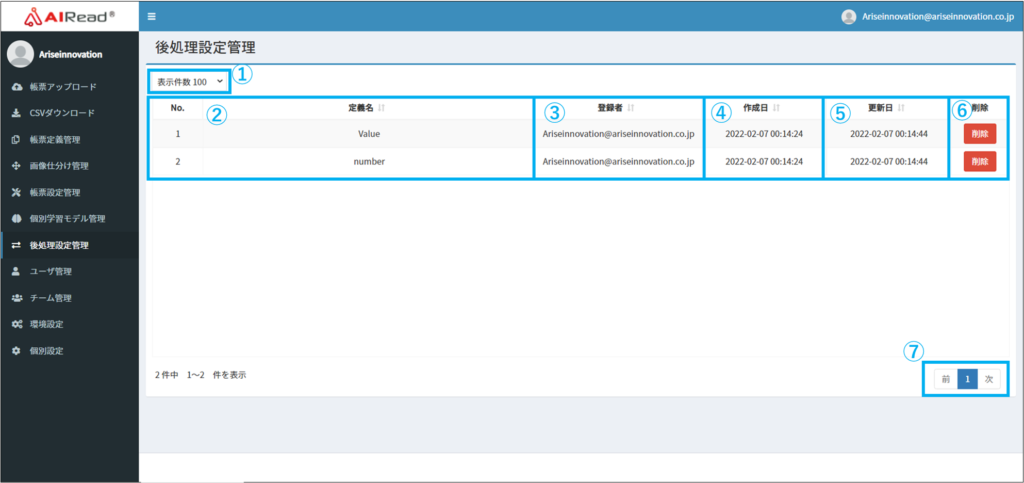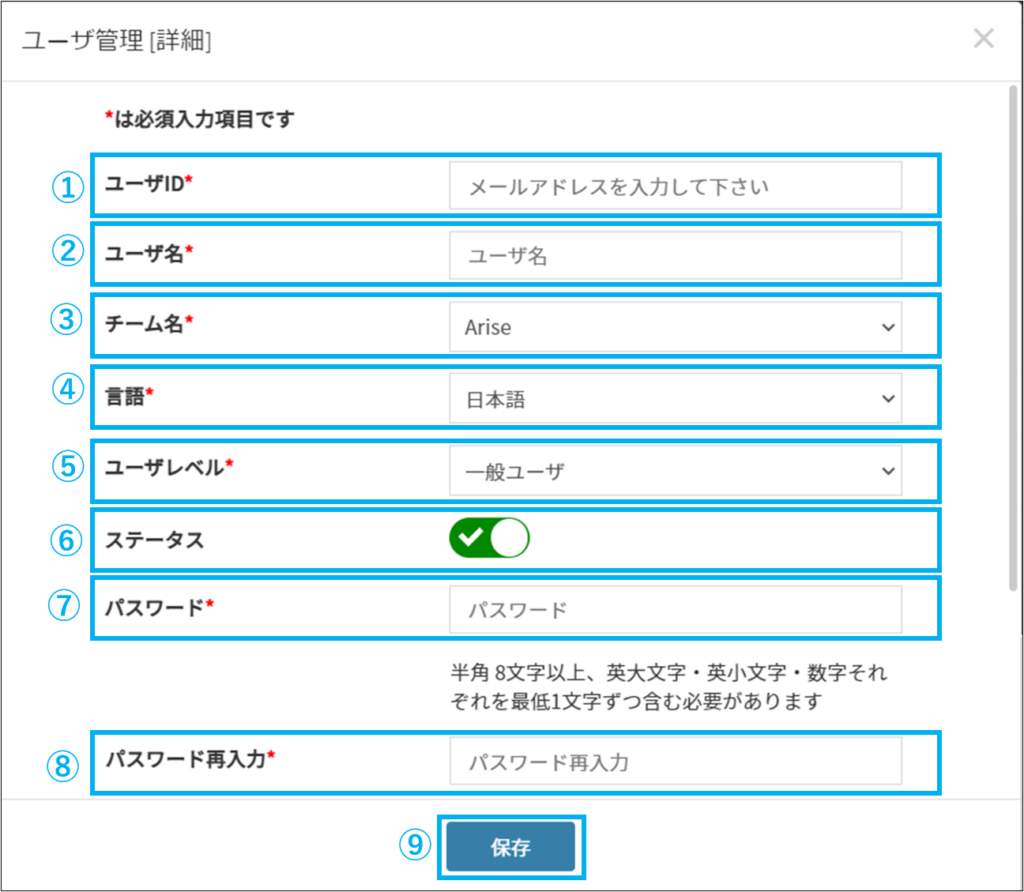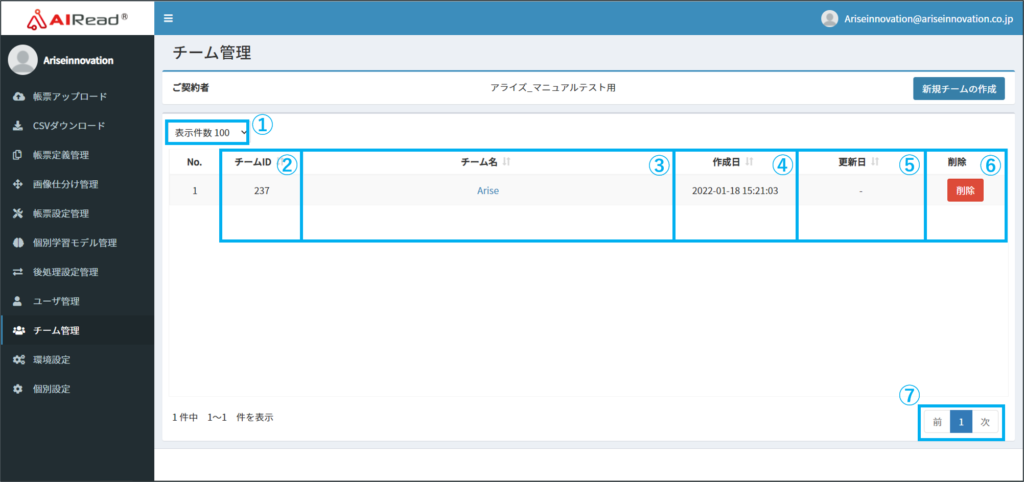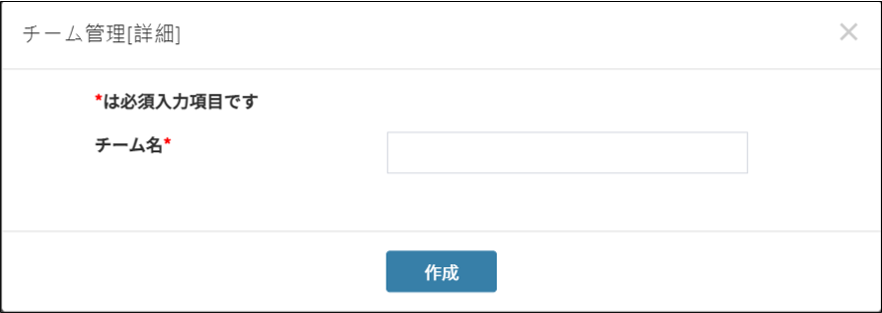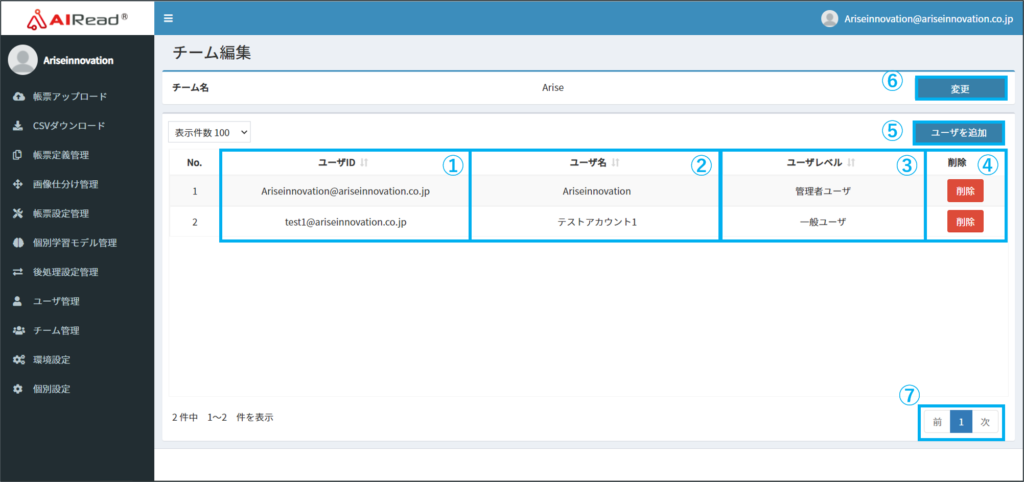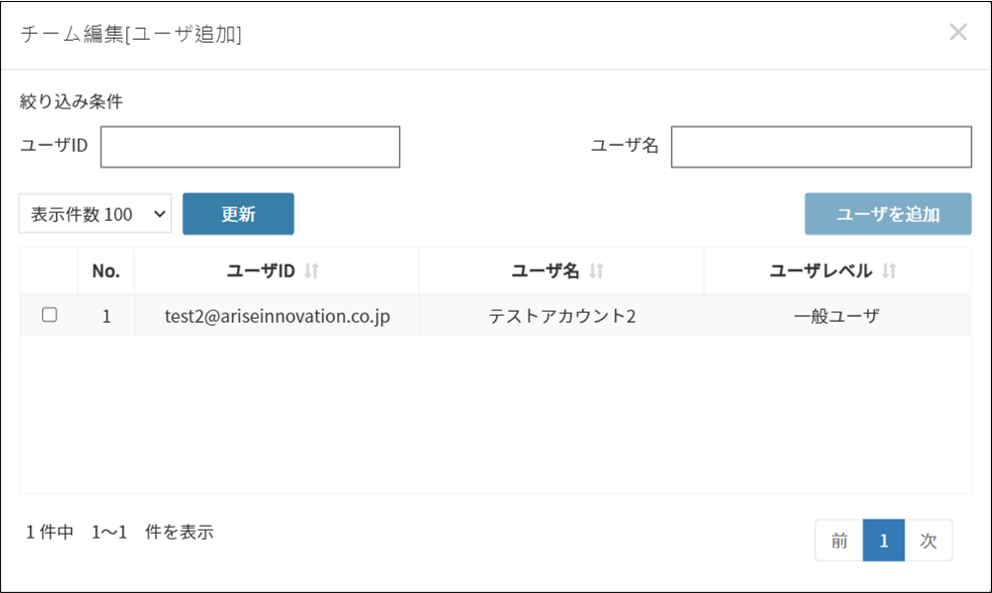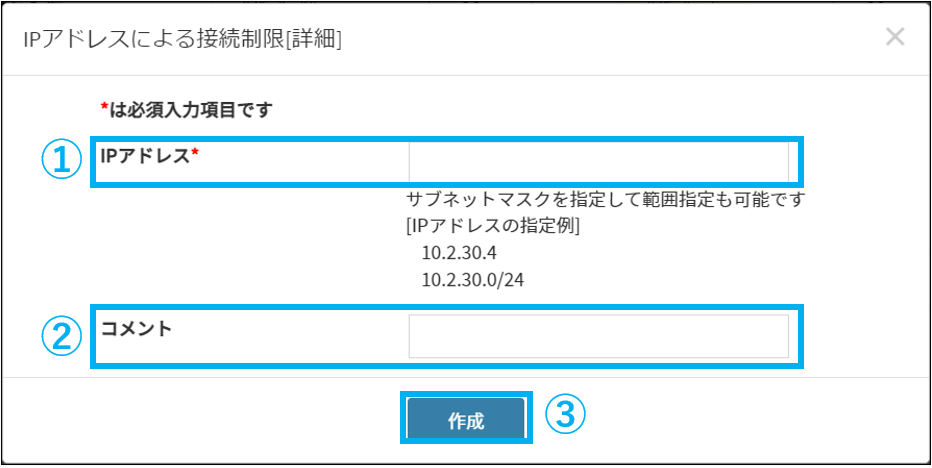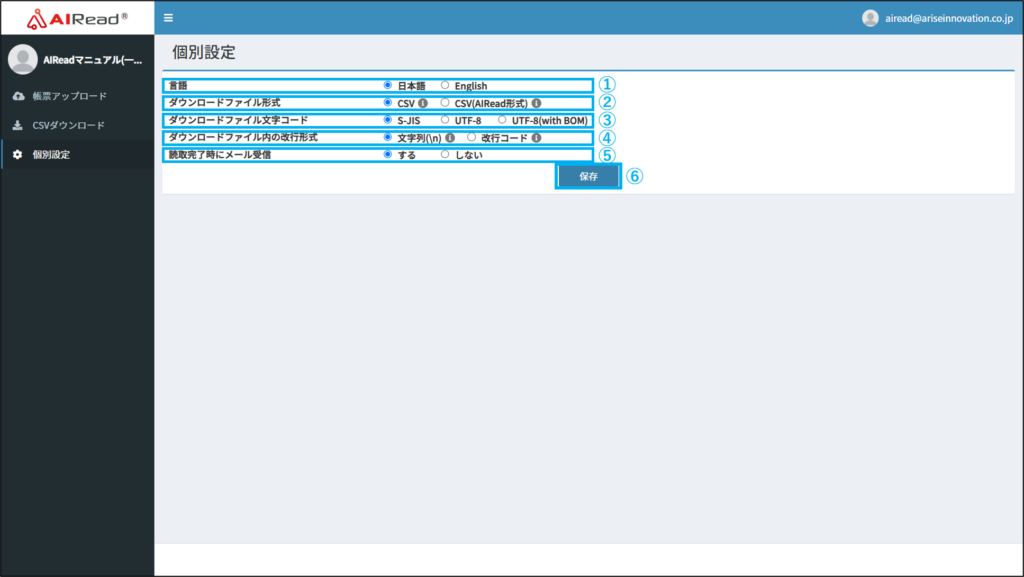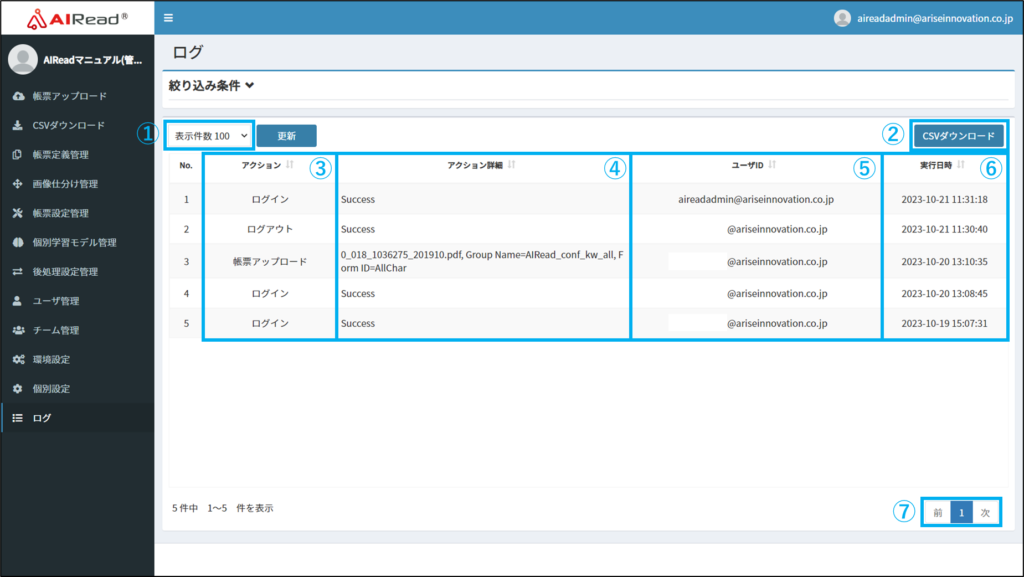"ItemName","Page","GID","RID","Value","Conf","x","y","w","h","TableName","KeyWord"
"Image","-1","-1","-1","sample1.png","-1","-1","-1","-1","-1","-1",""
"processDate","-1","-1","-1","2022-03-01T14:42:35","-1","-1","-1","-1","-1","-1",""
"result","-1","-1","-1","true","-1","-1","-1","-1","-1","-1",""
"form_id","-1","-1","-1","order","-1","-1","-1","-1","-1","-1",""
"id","0","","-1","order","100","0","0","0","0","",""
"tok_cd","0","","-1","100","96","307","688","510","170","",""
"Tel","0","","-1","03-2345-6789","98","307","946","1450","170","",""
"Month","0","","-1","10","99","307","1207","200","170","",""
"Day","0","","-1","31","99","620","1207","200","170","",""
"haikb","0","","-1","1","98","938","1207","85","170","",""
"timekb","0","","-1","3","99","1350","1207","85","170","",""
"Itemcd","0","detail","0","123","99","407","1745","627","170","detail",""
"Amount","0","detail","0","30","99","2015","1745","623","170","detail",""
"Wrapping","0","detail","0","20","100","2687","1745","314","170","detail",""
"Itemcd","0","detail","1","678","99","407","1915","627","170","detail",""
"Amount","0","detail","1","150","99","2015","1915","623","170","detail",""
"Wrapping","0","detail","1","70","99","2687","1915","314","170","detail",""
"Itemcd","0","detail","2","543","99","407","2085","627","170","detail",""
"Amount","0","detail","2","80","100","2015","2085","623","170","detail",""
"Wrapping","0","detail","2","100","99","2687","2085","314","170","detail",""
"Itemcd","0","detail","3","234","99","407","2255","627","170","detail",""
"Amount","0","detail","3","95","99","2015","2255","623","170","detail",""
"Wrapping","0","detail","3","30","100","2687","2255","314","170","detail",""
"Itemcd","0","detail","4","","100","407","2425","627","170","detail",""
"Amount","0","detail","4","","100","2015","2425","623","170","detail",""
"Wrapping","0","detail","4","","100","2687","2425","314","170","detail",""
"Itemcd","0","detail","5","","100","407","2595","627","170","detail",""
"Amount","0","detail","5","","100","2015","2595","623","170","detail",""
"Wrapping","0","detail","5","","100","2687","2595","314","170","detail",""
"Itemcd","0","detail","6","","100","407","2765","627","170","detail",""
"Amount","0","detail","6","","100","2015","2765","623","170","detail",""
"Wrapping","0","detail","6","","100","2687","2765","314","170","detail",""
"Itemcd","0","detail","7","","100","407","2935","627","170","detail",""
"Amount","0","detail","7","","100","2015","2935","623","170","detail",""
"Wrapping","0","detail","7","","100","2687","2935","314","170","detail",""
"Itemcd","0","detail","8","","100","407","3105","627","170","detail",""
"Amount","0","detail","8","","100","2015","3105","623","170","detail",""
"Wrapping","0","detail","8","","100","2687","3105","314","170","detail",""
"Itemcd","0","detail","9","","100","407","3275","627","170","detail",""
"Amount","0","detail","9","","100","2015","3275","623","170","detail",""
"Wrapping","0","detail","9","","100","2687","3275","314","170","detail",""
"Itemcd","0","detail","10","","100","407","3445","627","170","detail",""
"Amount","0","detail","10","","100","2015","3445","623","170","detail",""
"Wrapping","0","detail","10","","100","2687","3445","314","170","detail",""
"Itemcd","0","detail","11","","100","407","3615","627","170","detail",""
"Amount","0","detail","11","","100","2015","3615","623","170","detail",""
"Wrapping","0","detail","11","","100","2687","3615","314","170","detail",""
"Itemcd","0","detail","12","","100","407","3785","627","170","detail",""
"Amount","0","detail","12","","100","2015","3785","623","170","detail",""
"Wrapping","0","detail","12","","100","2687","3785","314","170","detail",""
"Itemcd","0","detail","13","","100","407","3955","627","170","detail",""
"Amount","0","detail","13","","100","2015","3955","623","170","detail",""
"Wrapping","0","detail","13","","100","2687","3955","314","170","detail",""
"Itemcd","0","detail","14","","100","407","4125","627","170","detail",""
"Amount","0","detail","14","","100","2015","4125","623","170","detail",""
"Wrapping","0","detail","14","","100","2687","4125","314","170","detail","" |